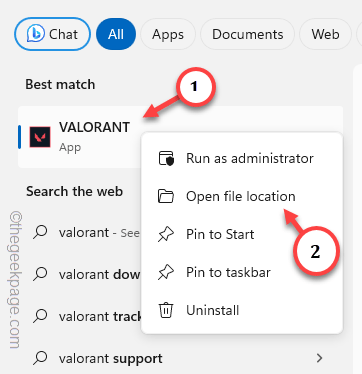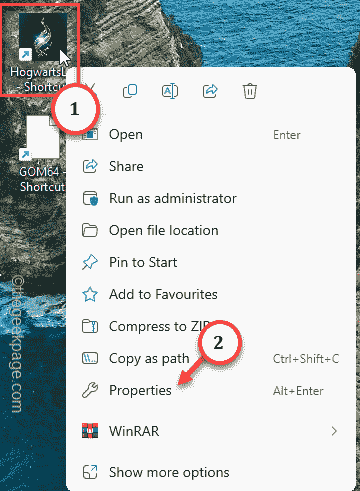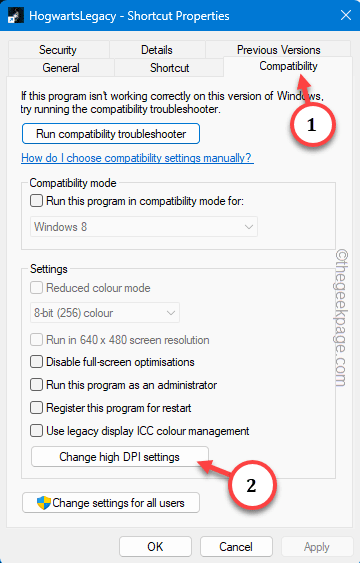The most frustating experience for a gamer is getting the crosshair stuck in the middle of the screen. Though there are reports of the mouse cursor getting stuck in different regions of the screen, but the majority of the users are having problem with the crosshair getting stuck in the middle of the screen. So, we have enlisted these major solutions so that can return to your normal crosshair within a few minutes.
Workarounds –
1. Check the mouse and mouse pad. Sometimes, dust accumulation in both the devices can pause the crosshair in a particular section. Older devices can also cause this due to less
2. If you are using a controller to aim, check the battery health and change the battery, if needed.
Fix 1 – Enable the touchpad
The touchpad can be blocked using just a simple button on your keyboard. Even if you have pressed this button by chance, it will disable the touchpad.
Step 1 – To undo this restriction, find out that speicific function key (F key), located at the top of the keyboard array.
Step 2 – Then, press that (usually it is the F5 or F6) to unlock or re-enable the touchpad on the device.
Step 3 – If that doesn’t unlock it, try pressing the Fn+that specific key to do the job.
The crosshair won’t get stuck in the middle of the screen anymore.
Fix 2 – Alter the DPI settings of the app
This probem can be occuring due to the misconfigured DPI settings of the application.
Step 1 – To do this, find out the location of the executable file on your system.
Step 2 – You can search the application name and navigate to the actual location of the specific exe file.
Step 3 – If you have a shortcut present in the Desktop, you can right-tap that file and further tap “Properties“.
Step 4 – Go straight to the “Compatibility” tab.
Step 5 – Now, you can tap the “Change high DPI settings” to access that.
Step 6 – In the High DPI scaling override follow-up tab, check and set the “Override high DPI scaling behaviour. Scaling performed by:” to “Application” from the drop-down.
Step 7 – To save the change, tap “OK“.
Quit all the opened tabs and reboot the device.
As you reboot the device, play the game you were playing before. You won’t experience any stuck cursor or mouse button issues anymore.
Fix 3 – Turn off the Aim Point on gaming monitors
Some gaming monitors like Acer Nitro has this feaure called Aim Point that can mess up the crosshair settings on your screen.
Step 1 – Tap the button on the monitor to access the Display functions.
Step 2 – Find the “Aim Point” settings in there and set that to “Off” mode.
After disabling the Aim Point feature in your monitor, you won’t have the crosshair getting stuck in the game any more.
Fix 4 – Change the crosshair settings in the game
All the games, mainly the FPS games like Valorant, CS:GO, COD has a dedicated in-game Crosshair settings. Use that to fix the crosshair settings.
Step 1 – Launch the game once more.
Step 2 – Before you start playing tap the “⚙️” button to get access to the game settings.
Step 3 – In that game settings, go to the Control settings,
Step 4 – Find the Crosshair settings, use the “Set default controls” settings to restore the Crosshair settings.
Step 5 – If you are using any other ‘Pro’ crosshair settings in Valorant or Counter Striker , toggle it to the “Default crosshair” setting.
Now, proceed to play a deathmatch or anything casual in the game and test whether the crosshair is still getting stuck or not.
Fix 5 – Uninstall AIM trainers, mods
There are some AIM trainers or crosshair mods that can obstruct the mouse cursor movement.
Step 1 – At first, hold the Win and R key hotkeys.
Step 2 – Input this and hit Enter.
appwiz.cpl
This will enlist all the applications and programs installed on your system.
Step 3 – Find the AIM trainer or any other cursor modding programs there. Just right-tap that application and click “Uninstall“.
Do the necessary steps to uninstall the aim trainer.
This way, make sure to get rid of any software or utility that can enhance/mod the cursor settings.
Do reboot your system. The cursor will not get blocked or stuck any more.
Fix 6 – Refrain from playing two games at the same time
Launching two or multiple FPS games can get the crosshair stuck in the middle of the monitor. You can just close or terminate any instances of a game running on the system.
Step 1 – Right-click the Window button and click “Task Manager“.
Step 2 – Now, look for another instance of game process that might have access to the crosshair and kill that program. Simply, right-click that and click “End task” to kill that.
Now, as you are running just a single instance of a game, you can now focus on your gaming, not on the crosshair.
Hope these fixes have helped you resolve the problem.