Many windows 10 users have reported that when they deleted a bluetooth keyboard from their PC and now they are again trying to add the device to the pc and want to pair it, it refuse to connect. After trying to reconnect the device from the settings panel, it keeps loading forever and finally throws an error message saying Check the PIN and try connecting again. If you are also facing this error and unable to add bluetooth device through settings > Add a Device, please find the working fixes below to get rid of the problem.
Fix 1 – Using device pairing wizard
1. Press Windows key + R together from your keyboard to open run command box.
2. Write devicepairingwizard in it and click OK.
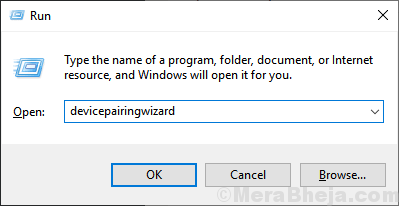
3. wait for some time for devices to appear. Select the bluetooth device which you want to add.
Select your keyboard, click next
Click ‘or enter a code’ link below
6. Press Enter.
Your bluetooth keyboard will pair with the PC.
Fix 2 – Using registry editor
1. Press Windows key + R together to open run command box.
2. Write regedit in it and click OK.
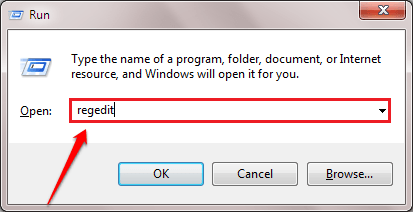
3. Browse to the following location in the registry editor.
HKEY_USERS\.DEFAULT\Software\Microsoft\Windows\CurrentVersion\Bluetooth\ExceptionDB\Addrs
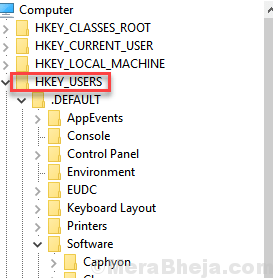
4. expand Addrs and delete the folder inside it.

Try pairing your keyboard or mouse or any device again
Fix 3 -Try a Generic PIN
Many Bluetooth devices have a generic PIN for connecting to them. Most used generic PINs used for Bluetooth devices are as shown below: –
- 0000
- 1111
- 1234
Try any one of them and see if you are able to connect to them
Fix 4 – Use troubleshooter
1. Press Windows key + I key together to open settings.
2. Now, Click on Update & Security

3. Now, Follow he onscreen instruction to troubleshoot the bluetooth
Fix 5 -Bluetooth support service
1. Press Windows key + r to open run.
2. Now, write services.msc in it and click OK.
3. Now, Locate Bluetooth support service.
4. Double click on it.
5. Now, click on Log on Tab.

6. Write Local service and click on check names. Now, an underline will appear on Loacl service.
7. Now, click OK.
8. Now, click on Apply and OK.
Note: – If you still can not pair bluetooth keyboard with your PC, try changing USB port. Connect the bluetooth device to another port.