Some of Windows 10 users are reporting about a shutdown problem on their device. As they are shutting down their system, their computer is showing a black screen even when the device should be completely switched off. The users are able to shut down their devices completely only with the power button. This problem generally happens when Windows turn off the Intel Management Engine Interface to save power on your device. If you are facing the same problem on your device, don’t worry. There are fixes available to solve your problem. Follow these fixes to solve the problem.
Note: – If you can not boot into your system, then try going to safe mode via automatic repair screen using the steps in this article.
Fix-1 Disallow your computer to turn off IMEI-
1. Simply you need to press Windows key and the ‘R‘ key from your keyboard.
2. Now, you have to type “devmgmt.msc“. Finally, click on “OK” to open Device Manager utility.
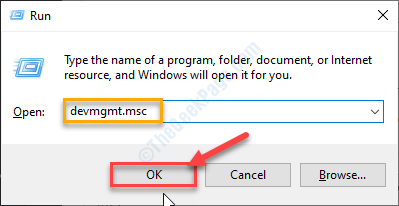
3 Now, in the Device Manager window, expand “System devices” and then in the expanded list, double click on “Intel(R) Management Engine Interface“.
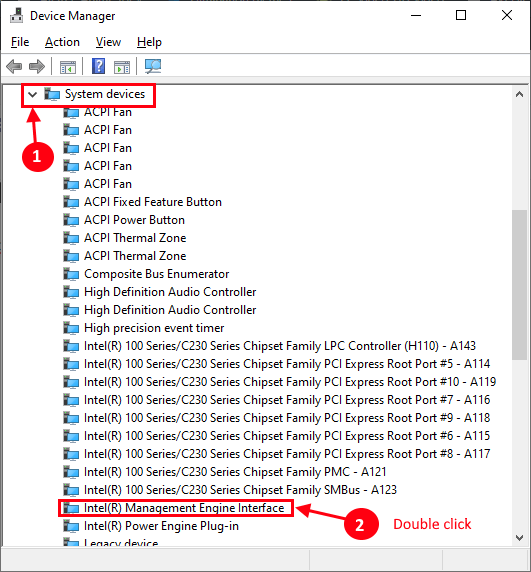
3. In the Intel(R) Management Engine Interface Properties window, go to the “Power Management” tab.
4. Now, uncheck the option “Allow the computer to turn off this device to save power” and click on “OK” to save the changes.
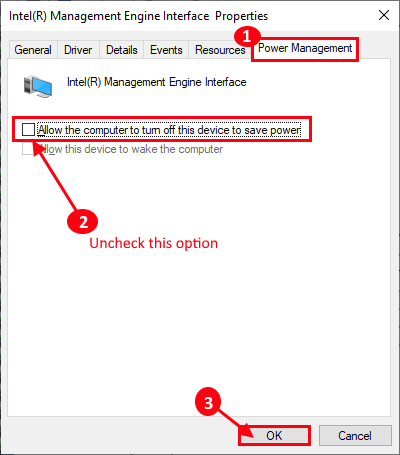
Close Device Manager window.
Shut down your computer and check if you are still seeing the black screen. If the problem continues to bother you, go for the next fix.
Fix-2 Change what power button does-
1. Press Windows key+R to launch Run window, and enter this command in the Run window.
powercfg.cpl
2. Then, hit Enter.

3. Now, on the left-hand side of the Power Options window, click on “Choose what the power buttons do“.

4. Now, in the System Settings window, click on “Change settings that are currently unavailable”.
5. After doing so, what you need to do is to check the option “Turn on fast startup (recommended)”
6. Click on “Save changes” to save the changes on your computer.

Shutdown your computer and check if the black screen is still appearing or not. If you see the black screen is still there, then go for the next fix.
Fix 3 – Using Autorun find the culprit program
1. Download and run Autorun from Microsoft Official website on your computer.
2. Now, Unzip downloaded file.
3. Click on Autorun.exe to run it.
4. Click on Options.
5. Now, click on hide Microsoft entries.

6. Now, Try to uncheck one item at a time and check its impact by trying to shutdown again.
7. In this way you can find the culprit program.
Fix-4 Update your Graphics driver/Display Driver-
1. To open the Device Manager window, you need to press ‘Windows key+X‘
2. Then, click on “Device Manager“.
3. Now, in the Device Manager window, find “Display adapters” from the list, click on it to expand it.
4. Now, from the drop-down right click on the graphics driver (Example- “NVIDIA Geforce GTX 1050 Ti” for our system) you are using and then click on “Update driver“.

3. As soon as you see that there is a prompt asking for ‘How do you want to search for drivers?‘ “Search automatically for updated driver software“.

Leave the rest of the process to Windows.
4. If you see that the latest version of the driver is already installed, click on “Search for updated drivers on Windows Update“.

Now, close the Device Manager window.
Restart your computer to finish the installation process.
After rebooting, you should not be seeing the black screen on your computer.