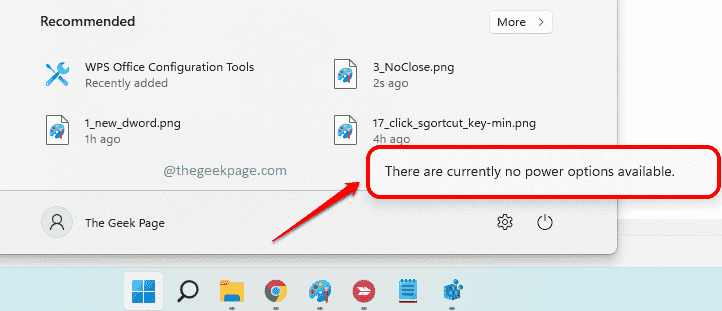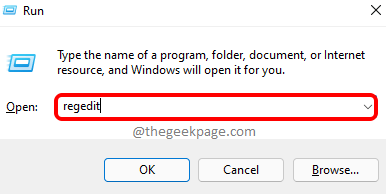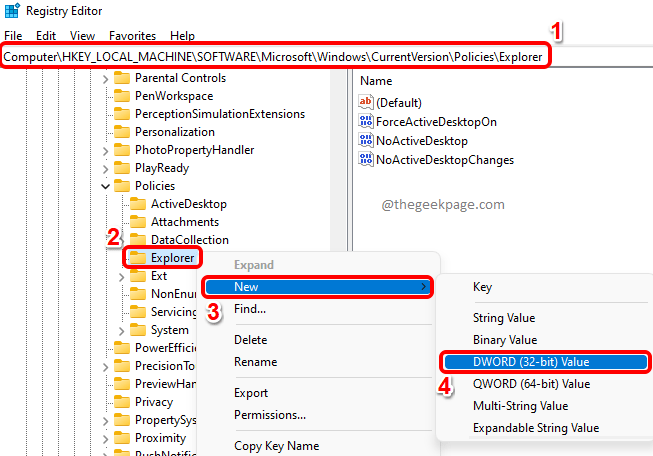Every single time your computer needs to be put to sleep, or be shut down, or be put in hibernation, or be restarted, you need your power button options. Without them, you are going to be in trouble. What if we tell you that you can give your colleague or your friend a heart attack by disabling his/her power button options? When he/she clicks on the power button, what if a message that says There are currently no power options available gets shown? Well, indeed your friend is going to panic. And definitely indeed, you are going to burst out laughing seeing that.
In this article, we detail in simple steps, through a minor registry hack, how you can easily disable or enable the power button options in a Windows computer. Hope you enjoy reading the article!
Please note that the method described in this article involves making changes to your registry settings. Incorrect registry settings can cause serious issues with your machine and it is always recommended that you take a backup of your registry settings before you proceed. In case something goes wrong, you can always use this backup to get your previous registry settings restored.
Remove power button from Start Menu
Step 1: Press the keys Win + R together to open the Run window. Type in regedit and hit the Enter key to launch the Registry Editor.
Step 2: Copy and paste the following location in the registry editor navigation bar and then hit the Enter key.
Computer\HKEY_LOCAL_MACHINE\SOFTWARE\Microsoft\Windows\CurrentVersion\Policies\Explorer
After that, right click on the Explorer folder, click on the New option and then on the DWORD (32-bit) Value option.
Step 3: Click on the newly created DWORD value and press the F2 key to rename it. Give the new name as NoClose.
Double click on the NoClose DWORD and set the Value data field as 1. Hit the OK button once done.
Step 4: That’s it. Right-click on the Windows Start menu icon and then click on the Power icon. You will now see the popup message There are currently no power options available. Enjoy!
Please note that the power options will be disabled everywhere including on the CTRL + ALT + DEL screen.
If you would like to revert the changes and would like to have the power options back in action, please delete the DWORD value NoClose that you created in Step 2. Or in Step 3, instead of giving the Value data as 1, give it as 0 (Zero) to enable the power options back.
Please tell us in the comments section how your prank turned out. Hope you enjoyed the article.