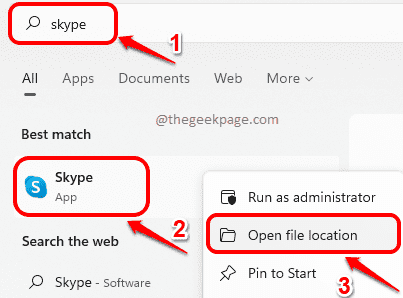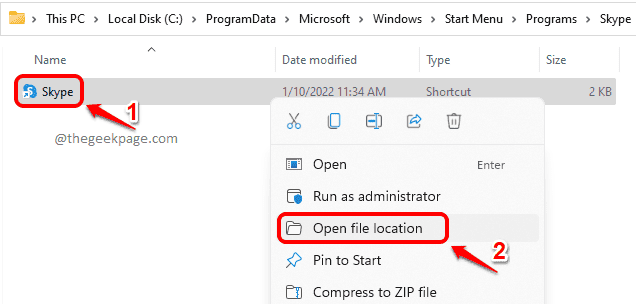For one reason or the other, you might want to find the location at which a particular application is installed. This might seem a bit difficult, but in reality, this is one of the easiest tasks if you know your ways. In this article, we explain in some simple methods how you can easily locate the installation folder of an application in your Windows 11.
Please note that the methods work only for those applications that you have installed yourself and not for native Windows applications like Calculator. Read on, to learn how you can be the master of this simple trick.
Method 1: From Windows Start Menu
Step 1: On the taskbar, click on the Search icon.
Step 2: In the search bar, type in the name of the application that you want to find the installation location of. In the example below, I have taken Skype as an example.
From the Best match results, right click on the application and click on the Open file location option from the context menu.
Step 3: When the Start menu folder opens up, right click on the application shortcut and click on the Open file location option once again.
Step 4: That’s it. You will now straight away land on the folder where your required program is installed at.
Method 2: From Properties Window
This method applies only if you have a shortcut available on your Desktop for the application.
Step 1: Right click on the application and click on the Properties option.
As an example, the Skype application is used.
Step 2: Once the application properties window opens up, click on the tab named Shortcut.
Now under the Target field, you can find the location where the application is installed at.
Method 3: Through Task Manager
This method requires the application to be running on your machine. For that, please launch the application first. In the example, we have taken the Skype application as an example.
Step 1: Right click on the Windows Start menu icon and click on the Task Manager option.
Step 2: In the Task Manager window, click on the Details tab.
Now in the processes list, you have to locate and right click on the application that you want to find the installation folder for.
In the right click context menu, click on the option Open file location.
Step 3: You will straight away be taken to the folder where your application is installed at. That’s it.
Method 4: From File Explorer
Step 1: Right click on the Windows Start menu icon and click on the File Explorer option.
Step 2: In the left pane of the window, click on This PC and in the right window pane, double click on the Drive where the application is installed at. Generally, this is the C drive.
Step 3: Inside the C drive, your application will either be at Program Files or inside Program Files (x86). Check inside both folders.
Step 4: Now inside the Program Files folder, you can locate the application you are looking for easily.
That’s it. Hope you found the article useful.