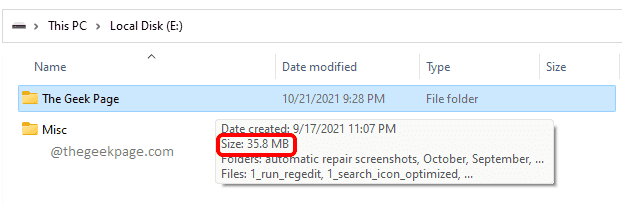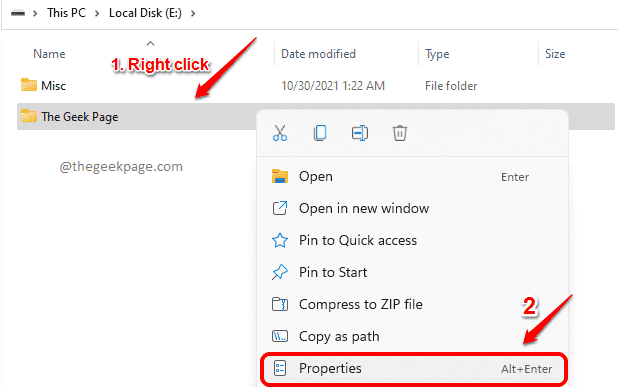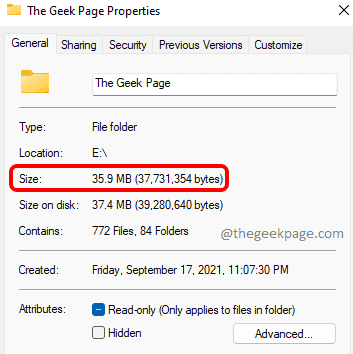Windows shows the size of a file, by default, against its name in File Explorer under Details and Content views. However, when it comes to folders, this is not the case. To calculate the size of a folder, the size of each sub file and sub folder has to be calculated. If this is done for every single folder, then it would impact the performance of the system and hence it is not implemented. But, if you would like to find the size of a single folder or even multiple folders, there definitely are ways to do so.
In this article, we explain in detail how you can quickly find the size of a single folder or that of multiple folders through some very easy ways.
How to Find the Folder Size Through Mouse Hover
This is the simplest of all the methods. To find the size of a folder, you just need to move your mouse over to the folder that you want to find the size of. In the toast like pop up that comes up, there will be a section named Size, which will give you the size of the folder.
How to Find the Folder Size from File Explorer Properties Window
Step 1: Right click on the folder that you want to find the size of. From the right click context menu, click on the Properties option.
Step 2: The folder properties window would give you the size of the folder, under the section Size.
How to Find the Folder Size Using Command Prompt
Step 1: First of all, right click on the folder that you want to find the size of, and then click on Copy as path option from the right click context menu.
Step 2: On the taskbar, click on the Search icon.
Step 3: Start typing in cmd and click on the option that says Run as administrator.
Step 4: When the Command Prompt opens up in elevated mode, copy & paste the following command and hit Enter key.
dir/s <YOUR_FOLDER_PATH>
Note: Please make sure to replace <YOUR_FOLDER_PATH> with the path you copied in Step 1.
How to Find the Size of Multiple Folders
Step 1: Firstly, select all the folders that you want to find the size of. Once the folders are selected, right click and click on the Properties option.
Note: You can select multiple folders by pressing down the CTRL key and then by clicking on the folders that you want to select.
Step 2: In the Properties window, you will be able to find the size under the section Size as shown in the screenshot below.
That’s it. Hope you found the article useful.