There is a peculiar Windows issue where you can’t open the properties of the file just by right-clicking on it and clicking on the ‘Properties’. If you try to tweak its properties, it shows ‘File is open in COM Surrogate‘. This is usually caused by the COM surrogate process running on your computer. If you are facing this issue on your system, don’t worry. Follow these easy fixes to solve the problem on your computer.
Fix 1 – Kill the COM Surrogate process
As we explained this is caused by the COM surrogate process. Kill the process to fix the issue.
1. Press the Windows key+X keys.
2. To access the Task Manager, click on the “Task Manager“.
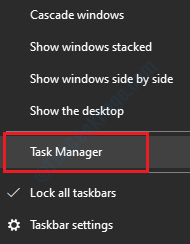
3. When the Task Manager opens up, look for the “COM Surrogate” process.
4. After that, right-click on that process, click on “End task” to kill it.
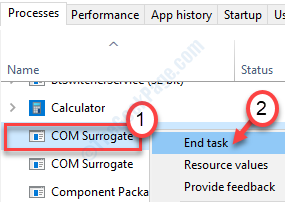
5. Then, go to the “Services” tab.
6. Right-click on the “hostdll.exe” services and then click on “End task“.
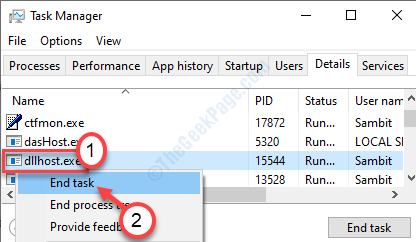
If you see any warning prompt, like Click Yes to the message which is going to be displayed: “WARNING: Terminating a process can cause undesired results including loss of data and system instability….” or anything else, simply click on “Yes“.
After this try to right-click on the file and click on “Properties” again.
Fix 2 – Update your Windows
Sometimes this problem occurs if your system is not up-to-date.
1. Press the Windows key+I.
2. Click on the “Update & Security“.

3. After that, click on “Windows Update“.
4. Therefore, click on “Check for updates“*.

Windows will check for updates and install it on your computer.
*NOTE–
You may notice there are additional updates for your drivers. Those are usually listed in the’ Optional update’ section. Follow these steps-
a. You need to click on “View optional updates” to view the list of drivers.

b. You will notice a list of drivers ready-to-be installed on your system. Check all the updates.
c. Here just click on “Download and install“.

d. When the updates are downloaded on your device, click on “Restart Now“.

This should fix the issue on your computer.
Fix 3 – Enable DEP
Data Execution Prevention (DEP) is a Windows feature that shields important Windows attributes from potential threats. Follow these steps to enable DEP for your file-
1. By pressing the Windows key+R you can open the Run window.
2. Then, type “sysdm.cpl” in the Run window and then click on “OK“.

2. Click on the “Advanced” tab.
4. After that, you need to click on the “Settings” box in the ‘Performance‘ section.

5. Then, click on the “Data Execution Prevention” section.
6. Here, check the box “Turn on DEP for all programs and services except those I select:” and click on “Add…“.

7. Go to this location according to your system architecture –
For 32-bit Windows - C:\Windows\System32\ For 64-bit Windows - C:\Windows\SysWOW64\
8. When you have opened the designated folder, click on the “dllhost.exe” file.
9. Click on “Open“.

10. Now, click on “Apply” and “OK” to save the changes.

Restart your computer. Try to access the properties of the file again.
Fix 4 – Disable the Preview pane
You have to disable the Preview pane on your file explorer.
1. Open the File Explorer on your computer.
2. After that, you need to click on the “View” tab.
3. Then, click on the “Preview pane” once to enable the Preview pane in your file explorer.

After doing this, try to access the Properties of the file again. Try copying the file along with all the properties.
Your problem should be solved.