In Windows 11, the Registry Editor lets you manage Keys and DWORD Values for Settings. Working with the Registry Editor is a little risky since even minor errors can cause major damage to Windows. Its shortcut command is Regedit.exe, which is a highly helpful tool that aids in even the most difficult troubleshooting. You may open the Registry editor using a variety of methods, including Run, cmd, Search, shortcuts, and more. This post will show you how to launch registry editor in a number of different methods.
NOTE:- To proceed, Click Yes on the UAC prompt window every time you launch registry editor.
Method 1: Using Windows Search
Step 1: Press Windows + S keys together to open Windows Search.
Step 2: Type regedit and hit Enter key.
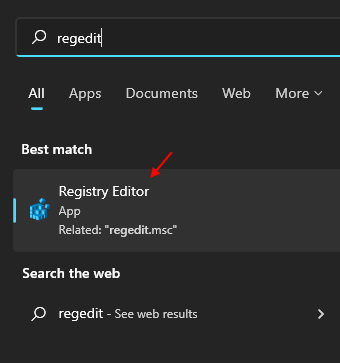
Method 2: Using Run Command box
Step 1: Press windows + R keys together on your keyboard to open run command box.
Step 2: Type regedit.msc and press Enter key.
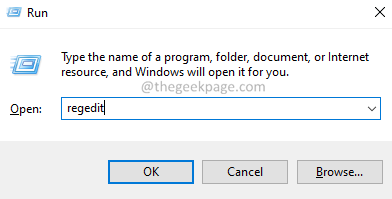
Method 3: From Start Menu
Step 1: Press windows key on your keyboard to open Start menu.
Step 2: Click All Apps button to view all the list of apps available as shown in the below screenshot.
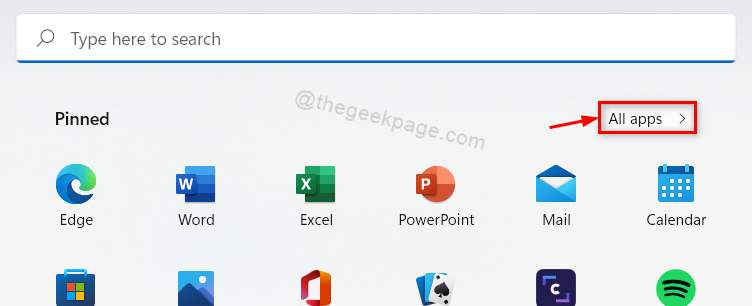
Step 3: Scroll down the list and click Windows Tools as shown below.

Step 4: Double Click Registry Editor in the windows tools window as shown.

Method 4: Using Task Manager
Step 1: Press CTRL + SHIFT + ESC keys together on your keyboard to open task manager.
Step 2: Go to File > Run new task as shown below.

Step 3: Type regedit and hit the Enter key.

Method 5: From File Explorer
Step 1: Press windows + E keys together to open File Explorer.
Step 2: Copy and Paste the following given path in the address bar and hit Enter key.
C:\ProgramData\Microsoft\Windows\Start Menu\Programs\Administrative Tools
Step 3: Double click Registry editor in the windows tools folder.

Method 6: Using command prompt
Step 1: Press windows + R keys together to open run command box.
Step 2: Type cmd and hit Enter key.

Step 3: Type regedit and press Enter key to open registry editor as shown below.

NOTE:- This command also works for PowerShell application.
Method 7: Using Desktop Shortcut
Step 1: Press Windows key and type regedit.
Step 2: Right click on the Registry Editor and select Open file location.

Step 3: Right Click on Registry Editor and click Show more options from the context menu.

Step 4: Click Send to > Desktop (create shortcut) from the list of the show more options, as shown below.

Step 5: Now double click on Registry editor shortcut icon on desktop to open.
Method 8: Using Keyboard Shortcut
Step 1: Press windows key on your keyboard and type registry editor.
Step 2: Right Click on Registry editor from the search results.
Step 3: Select Open file location from the context menu.

Step 4: Right Click on Registry editor in the Windows Tools folder.
Step 5: Select Properties from the context menu as shown below.

Step 6: Make sure Shortcut tab is selected.
Step 7: Click on Shortcut key field and press any key (Eg: R for registry editor).
This will automatically append CTRL + ALT + key you pressed in the text field of shortcut key.
Step 8: Then, Click OK and Apply to make changes.

Now simply press CTRL + ALT + key you selected to open the registry editor.
Method 9: Using Control Panel
Step 1: Open Control panel by pressing windows + R keys together.
Step 2: Type control panel and hit Enter key.

Step 3: Click on View by dropdown button and select Large icons from the list.

Step 4: Then, Click Windows Tools from the control panel page.

Step 5: Double click on Registry Editor in the windows tools folder.

Method 10: By Pinning to Start Menu and Taskbar
Step 1: Press windows key and type regedit.
Step 2: Right Click on Registry Editor from the search results.
Step 3: Click Pin to Start and Pin to taskbar from the context menu as shown below.

Step 4: You can open Registry editor by clicking its icon on Taskbar as shown below.

Step 5: You can also open Registry editor by pressing windows and clicking Registry Editor icon under Pinned apps as shown below.

These are some of the methods using which you can open Registry Editor on your system.
Hope you liked this article.
Please leave us comments below.
Thank you!