If you want to import or export Group policies from another computer to your own system, here is the simplest process you are looking for. Importing or exporting Group policies will save you a lot amount of time and effort, as simply copy-pasting these policies on your target pc will allow you to retain the same Group Policy on all of your Windows 10 devices.
Exporting Group Policy settings in Windows 10-
You will need an additional USB drive to move the files from one computer to another.
1. At first, you will need to plug in the USB drive to your computer.
2. Press Windows key+R to launch Run window on your computer.
3. In Run window, copy-paste or type this folder location and then hit Enter.
C:\Windows\System32\GroupPolicy

Group Policy folder will be opened.
4. Now, press Ctrl+A to select all the files of the Group Policy folder and then press Ctrl+C to copy all of the files to the USB drive.
5. Then, eject out the USB drive from your computer.
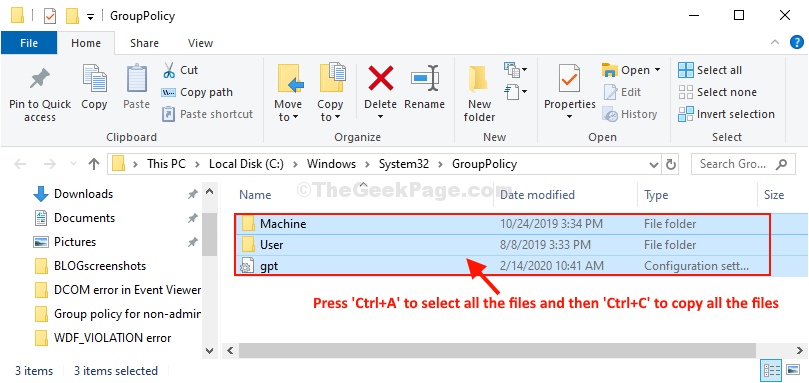
Now, go to the target computer and plug in the USB drive.
6. Open the USB drive on this computer. Now, copy the files from the USB drive.
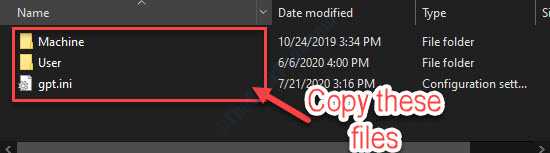
7. In the target computer, press Windows key+R to launch the Run window on your computer.
8. In the Run window, type this folder location and then hit Enter.
C:\Windows\System32\GroupPolicy

Group Policy folder will be opened in the target pc.
9. Now, press Ctrl+V to paste the folders at the destination location.

Now, you have to force Group Policy Update on your target computer in order to let the changes take effect.
10. Search “cmd” in the Search box beside the Windows icon.
11. Then, right-click on “Command Prompt” in the elevated search result and choose “Run as administrator“.

Command Prompt with administrative rights will be opened.
8. To force update the Group Policy services, copy-paste this command in Command Prompt window, and hit Enter.
gpupdate /force

9. Group Policy will be updated.
Upon the completion of force adaptation of Group Policy, this message will appear-
Updating Policy…The User Policy update has completed successfully. The computer Policy update has completed successfully.
10. Restart your computer to save the changes on your computer.
That’s it! You have similar Group Policy settings on both of your computers.