Is Photos app not working on your Windows 10 device? If your answer is “Yes” and you are looking for a solution for this problem, then you are in the right place. The reason behind the error may be many, simply follow the instructions of this article and the problem will be fixed in no time. Before going to the main solutions, you should try out these workarounds to check if they offers any simpler aid.
Workarounds–
1. Reboot your system and check if you are facing the same thing or not.
2. Check if there is any Windows Update pending. Sometimes crucial patches are delivered through Windows Update.
If the problem continues to bother you, go for these solutions
Also read: How to get old windows photo viewer back
Fix-1 Reset Photos App
1. Click on the Search box and type “Apps & Feature“.
2. Then, you have to click on the “Apps & Feature” in the search result.
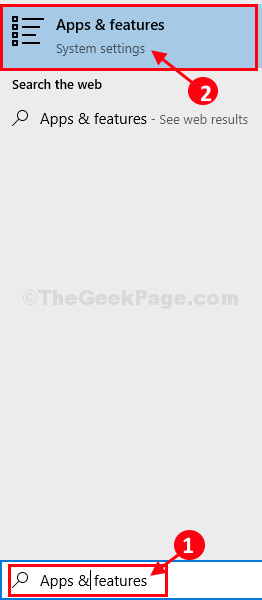
3. Scroll down through the Settings window, click on the “Photos” and then click on “Advanced options“.
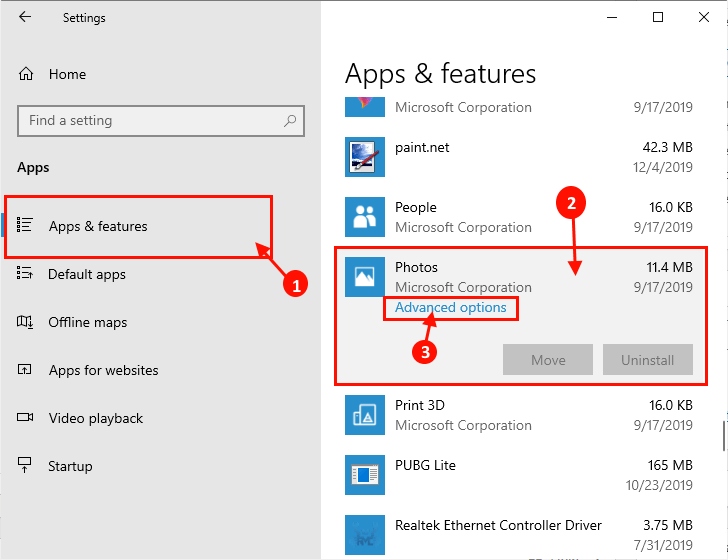
4. Now, click on the “Reset” to reset the application.
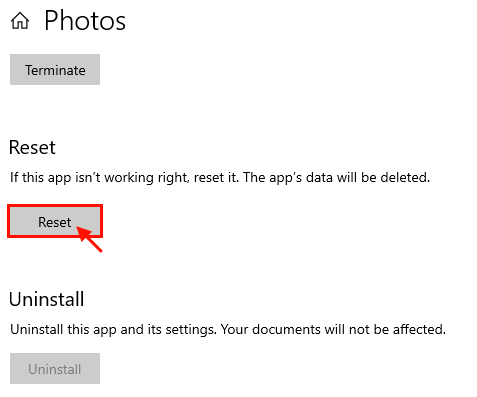
Reboot your computer.
Once Photos application is reset, try to open Photos app again on your computer.
Now, Open Microsoft Store, search Microsoft photos app, and, if you get a reinstall option, Just reinstall Microsoft Photos app from there.
Fix-2 Reinstall the Photos app-
Reinstalling the application can solve your problem.
1. Pressing the Windows key along with ‘R‘ key from your keyboard will open up Run window.
2. Here, you need to type this command and click on “OK“.

3. To remove the Photo package, write this command in PowerShell and hit Enter.
Get-AppxPackage *photo* | Remove-AppxPackage

Close Powershell window.
Reboot your computer to save the changes on your computer.
4. Open Microsoft Store on your computer.
5. When the Microsoft Store window opens up, click on search box and then type “photos“.
6. Click on “Microsoft Photos“.

7. In the next window, in Microsoft Photos, click on “Get” to install Photos on your computer.

Photos will be installed.
After the fresh installation of the Photos application, the problem will be solved.
Fix 3 – Tweak settings in Photos app
1 -Open Photos app.
2 -Now, click on three dots in top right of photos app and then click on settings from the context menu which appears

3 – Turn Off the Option which states Show my Cloud only content from Onedrive
4 – Also, Toggle Off the Display delete confirmation dialogue option

5 – Now, scroll down and Toggle off the option Use hardware accelrated video encoding when available option
6 – Also, turn off Indexing which says Disable indexing parts of your library stored on Network Locations

Fix-4 Runs Apps Troubleshooter
Application Troubleshooter will detect any kind of problem with the Photos app and will try to fix it.
1. Press Windows key+I to open the Settings window.
2. Now, click on “Update & Security” in the Settings window.

2. In the Settings window, you have to click on “Troubleshoot“.
3. Scroll down in Settings window and on the right-hand side, click on “Windows Store Apps“. Then, click on “Run the Troubleshooter“.

4. The troubleshooter will run on your computer and it will detect any kind of problem of the application and will suggest solutions for the problem.
5. Click on “Next” to attempt the probable solution to your problem.

Your computer will be rebooted.
Fix 5 – Install Windows Media Pack for certain windows versions only
1 – Search About your PC in taskbar search box and click on it

2 -If you see Letter N or K in Os Build, then download and install Media Feature Pack from here
Fix-6 Install Updates in MS Store
1. Open Microsoft Store
2. Click on Downloads and update icon located in the top right of MS Store Screen

3. Click on Update All now.

Let all the Microsoft store Products get updated. If Microsoft Photo needs and update, it will also get updated and the bug will be fixed automatically.
Fix 7 – Using registry Fix
This is a registry level fix, and it brings back the old photo viewer app of Windows 7 to Windows 10.
1. Press Windows key + R to open RUN.
2. Write regedit in it and Click OK.
3. Once the registry editor opens up , its better to take a backup by clicking on File and then export.
Now, After taking a backup, now follow the steps given below.
4. Open Notepad.
5. Copy the registry code given below and paste it into notepad.
Windows Registry Editor Version 5.00 [HKEY_CLASSES_ROOT\jpegfile\shell\open] "MuiVerb"=hex(2):40,00,25,00,50,00,72,00,6f,00,67,00,72,00,61,00,6d,00,46,00,\ 69,00,6c,00,65,00,73,00,25,00,5c,00,57,00,69,00,6e,00,64,00,6f,00,77,00,73,\ 00,20,00,50,00,68,00,6f,00,74,00,6f,00,20,00,56,00,69,00,65,00,77,00,65,00,\ 72,00,5c,00,70,00,68,00,6f,00,74,00,6f,00,76,00,69,00,65,00,77,00,65,00,72,\ 00,2e,00,64,00,6c,00,6c,00,2c,00,2d,00,33,00,30,00,34,00,33,00,00,00 [HKEY_CLASSES_ROOT\jpegfile\shell\open\command] @=hex(2):25,00,53,00,79,00,73,00,74,00,65,00,6d,00,52,00,6f,00,6f,00,74,00,25,\ 00,5c,00,53,00,79,00,73,00,74,00,65,00,6d,00,33,00,32,00,5c,00,72,00,75,00,\ 6e,00,64,00,6c,00,6c,00,33,00,32,00,2e,00,65,00,78,00,65,00,20,00,22,00,25,\ 00,50,00,72,00,6f,00,67,00,72,00,61,00,6d,00,46,00,69,00,6c,00,65,00,73,00,\ 25,00,5c,00,57,00,69,00,6e,00,64,00,6f,00,77,00,73,00,20,00,50,00,68,00,6f,\ 00,74,00,6f,00,20,00,56,00,69,00,65,00,77,00,65,00,72,00,5c,00,50,00,68,00,\ 6f,00,74,00,6f,00,56,00,69,00,65,00,77,00,65,00,72,00,2e,00,64,00,6c,00,6c,\ 00,22,00,2c,00,20,00,49,00,6d,00,61,00,67,00,65,00,56,00,69,00,65,00,77,00,\ 5f,00,46,00,75,00,6c,00,6c,00,73,00,63,00,72,00,65,00,65,00,6e,00,20,00,25,\ 00,31,00,00,00
6. Now, Click on File and then click on Save as.

7. Name this file as photofix.reg
8. Choose All files in Save as type.
9. Click on Save.

10. Now, right click on photofix.reg, you just created and click on merge.
11. Now, right click on any image and Click on Open with, and then click on Choose another App.

12. Now, select Windows photo viewer from the list.

If Nothing helps at all, you can try other third party alternatives like IrfanView etc.