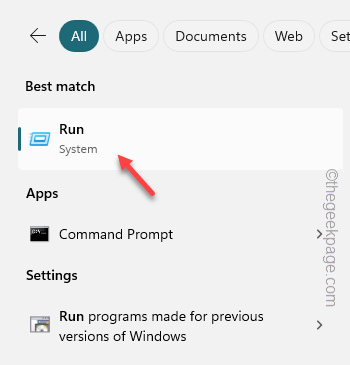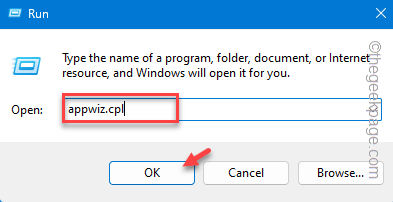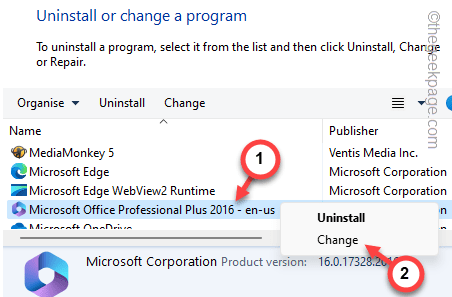The Group Calendar summarizes the upcoming events and logs important meetings to maintain a sustainable workflow. But, what if the Group Calendar doesn’t appear in Microsoft Outlook? It can be quite problematic, given the Group Calendar is used by all the group members. So, we have devised these sets of solutions that should fix the problem and the group calendar should show up again.
Fix 1 – Mend the Outlook components
A possible corruption may lead to this sudden disappearance of the Group Calendar in MS Outlook.
Step 1 – To do this, you must hit the Windows button.
Step 2 – Next, write the “Run” in the search box. Later, click the “Run” item in the search results to open that up.
Step 3 – When the Run panel opens up, write this –
appwiz.cpl
Step 4 – Click “OK” to open the Programs & Features panel.
Step 5 – As you get to view the complete list of apps, look for the Microsoft Office package.
Step 6 – Next, right-tap that and click “Change” from the context menu.
Step 7 – Choose the “Quick repair” mode.
Step 8 – Tap the “Repair” button to fix the Outlook client.
This entire repair process just takes a few minutes.
When the process is done, you will notice this message on the panel –
Done Repairing!
Now you may quit all the windows and you can use the Outlook to test this out.
Fix 2 – Use shared calendar improvements
If your account has a Microsoft Office 365 subscription, you must assert to the shared Calendar improvments.
Step 1 – You must be present in the Outlook client to attempt this.
Step 2 – Next, go to the “File” section.
Step 3 – You must be in the Info tab. Choose to open the “Account settings” and open the “Account settings…” from the drop-down menu.
Step 4 – Visit the “Email” tab in there.
Step 5 – The email accounts connected to the Outlook account should be visible there. Next, double-tap your official mail account.
Step 6 – Tap the “More Settings” option on the following page.
Step 7 – As the Microsoft Exchange panel opens up, go to the “Advanced” tab.
Step 8 – In the Microsoft 365 Features tab, check the “Turn on shared calendar improvements” box.
Step 9 – You may save the changes using the “Apply” and “OK” buttons.
After this, close and relaunch the MS Outlook app.
Check if this offers any help to your cause.
Fix 3 – Unsubscribe the IMAP settings
You should change the IMAP folder settings in the Outlook client.
Step 1 – Save and close any draft email messages you are working on.
Step 2 – On the left flank of the Outlook page, you will see your email account.
Step 3 – Expand the problematic e-mail ID. Next, right-click the “Inbox” folder and tap “IMAP Folders“.
Step 4 – Run a “Query” to query for the extensive list of folders.
Step 5 – This will run a query and present you with the complete list of folders.
Step 6 – Go to the “Subscribed” tab.
Step 7 – Select all the folders using the Ctrl+A or do a manual selection using the mouse.
Step 8 – Tap “Unsubscribe“.
This will let you unsubscribe from the selected folders.
Step 9 – Go back to the “All” tab.
Step 10 – After this, check the “When displaying hierarchy in Outlook, show only subscribed folders” check box.
Step 11 – Now, you should select all the folders individually and tap “Subscribe“.
Repeat the same process for all the folders to subscribe to them.
Step 12 – Later, tap “Apply” and “OK” to save the changes.
Open the Group Calendar in Microsoft Outlook. All the items should be in sync properly in there.
Fix 4 – Use Custom behavior for the Send/Recieve group
If other solutions haven’t helped you much, you can create and use a custom behavior profile to troubleshoot the issue.
Step 1 – In the Outlook page, there must be a “Send/Recieve” group.
Step 2 – Tap the “Send/Recieve Groups” menu and select the “Define Send/Recieve Groups” from the drop-down list.
Step 3 – In the Send/Recieve Groups page, select the “All Accounts” from the list (or, you may select a specific account).
Step 4 – Next, tap the “Edit” button to open that up.
Step 5 – Next, uncheck the “Get folder unread count for subscribed folders” item in there.
Step 6 – Next, switch the “Use the custom behavior defined below” option.
Step 7 – Click “OK” to save the changes.
After saving the changes, launch the Microsoft Outlook client.
Test if this working or not.