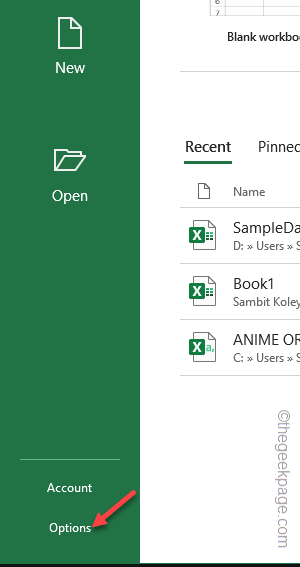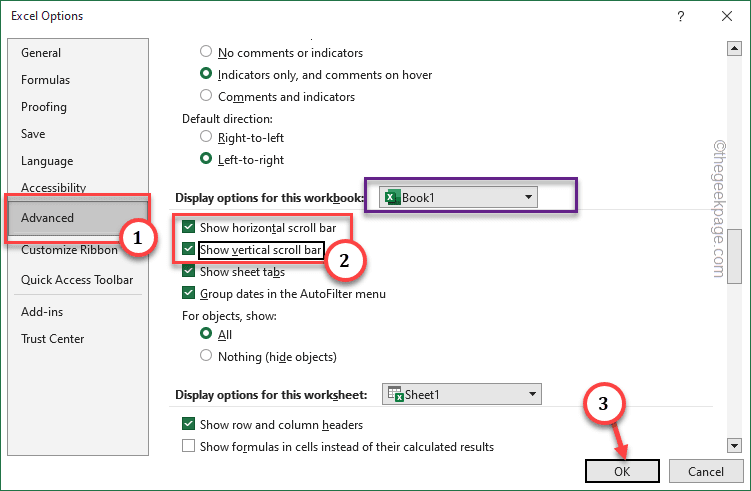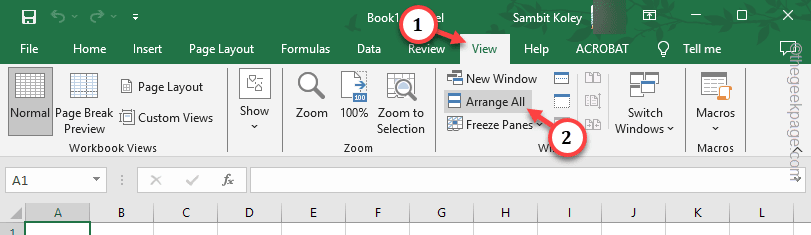Missing the scroll bar is perhaps the worst nightmare for a spreadsheet user. Though you can use the mouse or keyboard arrow keys to scroll up and down, that cannot substitute the efficiency of using the scroll bar to get to the exact point. This also decreases the productivity immensely as the user has to use the scroll wheel. Scroll bars can be unhidden using the Excel Options present in the Microsoft Excel itself. So, without wasting any more time, follow these steps to get the scroll bars back.
Fix 1 – View the scroll bars in Excel
It is quite easy to unhide the scroll bars in Microsoft Excel.
Step 1 – To do this, go to the “File” in the menu bar.
Step 2 – Now, hit the “Options” menu to open it up.
Step 3 – Wait until you see the Excel Options page. Go to the “Advanced” tab in there.
Step 4 – Scroll down and set the ‘Display options for this workbook:‘ to the current workbook you are working on.
Step 5 – Now, make sure the “Show horizontal scroll bar” and “Show vertical scroll bar” option is checked.
Step 6 – Finally, tap “OK” to save these changes.
This will close the Excel Options page. Going back to the spreadsheet, you should already be seeing the scroll bars have reappeared!
Fix 2 – Arranging the worksheets in Tiled mode
You have to arrange the worksheets in the Microsoft Excel in tilted mode.
Step 1 – In the Microsoft Excel page, go to the “View” pane.
Step 2 – Find the “Arrange All” option and open that.
Step 3 – Set the ‘Arrange’ option to “Tiled“.
Step 4 – After this, click “OK” to arrange the windows.
As the Excel spreadsheet opens up, test whether you can view both the horizontal and vertical scroll bars on not.