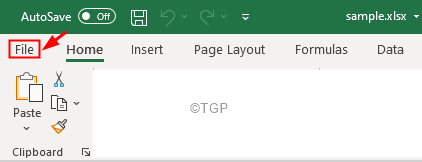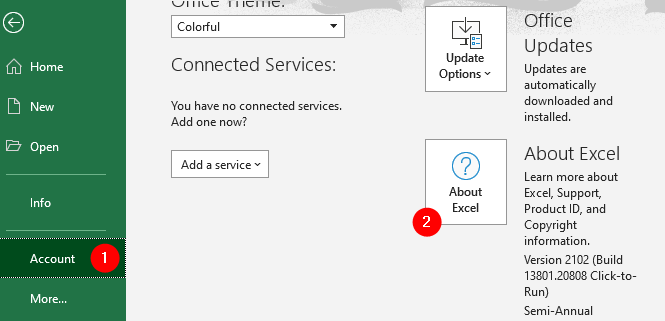Let’s say you open a saved excel file in your system and see that the entire working area of the excel file has greyed out, that is, you cannot see any rows or columns, instead you are seeing a blank grey window. Now, you try to check the menu options by clicking on the File from the top menu. Here, Save, Save as Open options are grey out. Are wondering how to open this excel file? If yes, then you are in the right place. In this article, let us see what to do when the entire working area in Excel greys out or becomes inactive.
Before proceeding, please check the fixes mentioned in the article, Microsoft Excel opening blank document
If you are not able to resolve the issue with the fixes specified in the link, then check the below fix.
Fix 1 – Steps to fix Greyed Working Area in Excel using Registry Editor
Step 1: Open the Excel File that has a problem opening.
Step 2: Click on the File from the top menu
Step 3: From the left-hand side, click on Account
Step 4: Click on the About Excel button
Step 5: In the About window that opens, Determine the MS Office version running in your system as shown below.
Step 6: Open the Run Dialog using the keys Windows+R
Step 7: Type regedit and hit Enter

Step 8: In the User Account Control window that opens asking for permissions, click on Yes
NOTE:
Registry editing can have an adverse effect on the system even with the slightest mistake. It is advised to take the backup of the registry before proceeding. To take a backup, In the Registry Editor–> Go to File –> Export –> Save your Backup file.
Step 4: In the Registry Editor window, in the search bar at the top, copy-paste the following location
HKEY_CURRENT_USER\SOFTWARE\Microsoft\Office
If copy-pasting does not work, navigate to the above location from the left side panel.
Step 9: In the left-hand side panel, within the Office registry key, you can see many subkeys of the versions of Office listed, like 11.0, 12.0, 14.0, etc.
Step 10: Delete all the folders corresponding to previous versions (except the version in use( Refer Steps 5))
Step 11: Right-click on the folder and choose Delete from the context menu. This would delete the folder.
Step 11: After, deleting all the folders corresponding to the previous versions, check if you are able to see the content of excel file.
Step 12: If you are still facing the same issue, open Regedit and delete the folder corresponding to the current version as well.
Step 13: Close Regedit and check if this fixes the issue.
Fix 2 -Repair Office
1 – Press Windows key and R key together from keyboard to open RUN command box
2 – Type appwiz.cpl in it and click OK

3 – Locate your Microsoft office and then do a right click and click on change

4 – Select yes for the prompt.
5 – Now, choose Quick repair and then click repair

That’s All
We hope this article has been informative. Thank you for Reading
Kindly comment and let us know if you were able to fix the issue.
Stay tuned for more and tips and tricks.