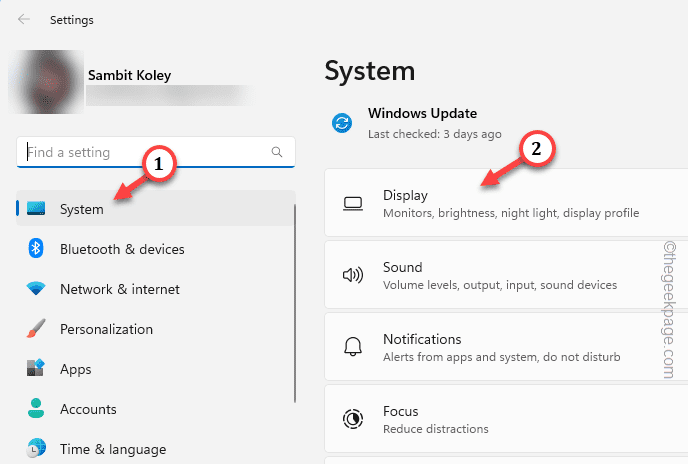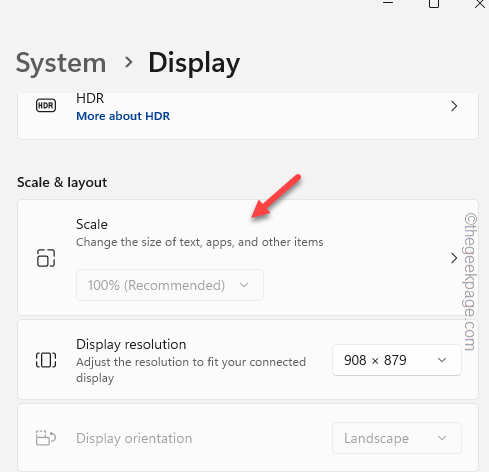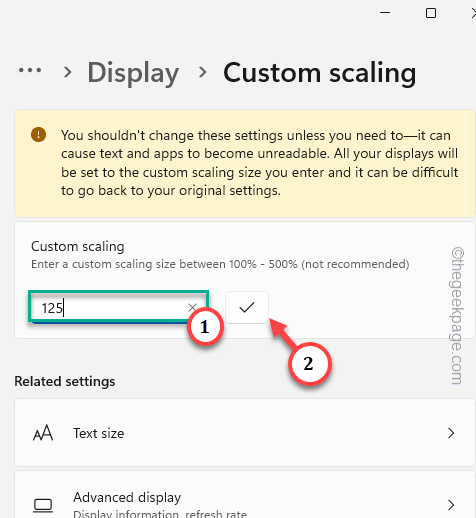Is Roblox cursor disappearing from your screen? Or, are you having other mouse related issues while playing Roblox on your computer? This seems to be a genuine problem as a significant number of gamers have already complained about the same in various Roblox, Reddit forums. Here, in this blog, we have enlisted all the possible solutions to fix the Roblox cursor issue on your system.
Fix 1 – Check your default system resolution
The main reason why the cursor on your computer seems to be disappearing because of the resolution of the game. So, set the display to the maximum resolution on your screen.
Step 1 – Pressing the Windows+I buttons together does bring up the Settings.
Step 2 – Next, open up the “System” settings.
Step 3 – After this, on the right pane, go to the “Display” settings.
Step 4 – On the main Display settings, tap to the “Scale” box.
Step 5 – Now write down “125” in the custom factor and tap the tick sign to set the custom factor on your screen.
The custom factors won’t take effect until you sign out and sign in.
But, don’t do that right now.
Step 6 – Further, if you scroll down, you can find the “Resolution” box. Then, tap the box once to see the complete list of resolutions. Choose the resolution that is recommended by Windows.
In case Windows can’t recommend a specific resolution, you are free to choose an alternative resolution as well.
Step 7 – Just right-tap the Windows key and tap “Sign out” to sign out of your account.
Once you have signed out your account, log in to your account again.
Try to play Roblox and check whether the cursors is still disappearing or not.
Fix 2 – Troubleshoot Windows Store apps
Roblox that you have downloaded is a Store app. So, run the Windows Store apps to identify the fault and fix it.
Step 1 – You have to open the Settings utility. So, right-click the Windows icon and tap “Settings“.
Step 2 – When you do open the Settings utility, go to the “System” settings.
Step 3 – Then, slowly scroll down through the right pane and open the “Troubleshoot” settings.
Step 4 – Open the “Other troubleshooters“.
This will open up the full list of troubleshooters.
Step 5 – Identify the “Windows Store apps” troubleshooter.
Step 6 – Finally, tap “Run” to run the troubleshooter.
Once the troubleshooter does start up, let it run and analyze the issues with the Roblox game.
Fix 3 – Reset Roblox on PC
If the Store apps troubleshoot can’t detect any issues with the Roblox game, resetting it might help you fix the issue.
Step 1 – Just directly write “Roblox” after hitting the Windows button once.
Step 2 – Then, right-click “Roblox” and tap “App settings” from the context.
This will open up the Roblox settings on your system.
Step 3 – Going forward, just slide down through the list of options and get down to Reset section.
Step 4 – Use the “Reset” option once. You have to tap “Reset” once more as this will show you an warning message.
Resetting Roblox does sign you out from the app. So, open the Roblox app and log in to your current account. Play the game and test whether the cursor is working well or not.
Fix 4 – Reset the Windows Store cache
Windows Store cache can be linked with this cursor issue you are facing in Windows Store. So, resetting the Windows Store cache should work on your behalf.
Step 1 – Hold the Windows key and the S keys together.
Step 2 – Then, write down “wsreset” in the search box.
Step 3 – After this, tap “wsreset” to run the Windows Store cache cleaner.
Windows will automatically reset the Store cache in the background. You won’t have to do anything.
Then, just play the game and test it out.
Fix 5 – Reinstall the Roblox game
If nothin so far has helped you and you are still experiencing the cursor issue, consider uninstalling Roblox and reinstall it further.
Step 1 – Get access to the system Settings.
Step 2 – So, after opening the Settings, open the “Apps“.
Step 3 – Just use the search box or manually appear at the Roblox game.
Step 4 – Then, click the three-dot and tap “Uninstall“.
Step 5 – Next, tap “Uninstall” to uninstall the game from your computer.
Step 6 – Launch the Microsoft Store.
Step 7 – Search for “Roblox” and install it on your computer.
Check out whether the cursor is working or not.
Fix 6 – Use the Roblox Player
Roblox has a dedicated executable player that you can use to enjoy the game, apart from the app from the Store.
Step 1 – At first, open the Roblox.
Step 2 – Next, log in using your Roblox credentials.
Step 3 – Just open up any of the games to play.
Step 4 – Next, just tap the green play button to try to commence a game.
Step 5 – You will see the prompt to download the game.
Step 6 – So, tap “Download and install Roblox” to download the Roblox player.
Step 7 – Go to the File Explorer using the Win+E keys together.
Step 8 – Get to the Downloads folder. You shall find the “RobloxPlayerLauncher” executable file there.
Step 7 – Run this file to let it install the Roblox Launcher on your system.
Wait for a few moments and let all the Roblox files get installed on the computer.
Launch the game using the Roblox Player Launcher.
Enjoy the game without worrying much about the cursor. Hope these have helped!