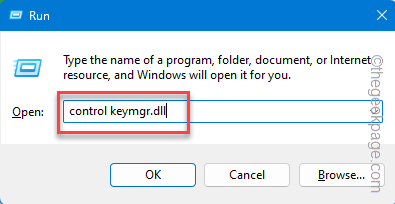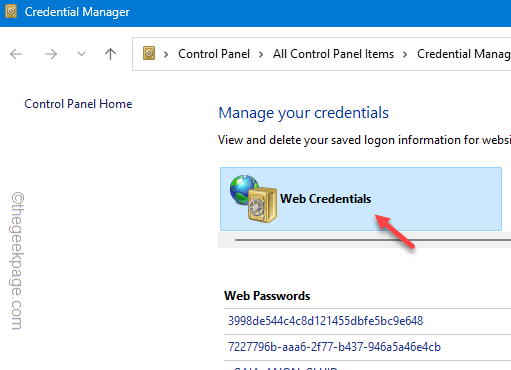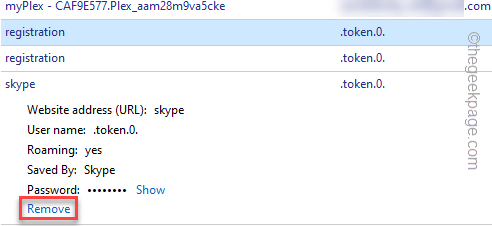Seeing the Error Code 50058 in Teams or OneDrive is nothing new. This error won’t let you sign in to OneDrive or Teams, Outlook, etc. So, you can’t access any services, folders as this is a sync problem. Wondering what you can do in this situation? You can clear out the stored credentialst to fix this Error Code 50058.
Fix 1 – Clear the Teams credentials
You should try to empty the stored up MS apps credentials.
Step 1 – Use the Windows key+R keys together.
Step 2 – Then, paste this and hit Enter.
control keymgr.dll
Step 3 – Go to the “Web Credentials” tab.
Step 4 – Windows stores up all your passwords for all the installed apps. Look whether you can find any Office app credentials. Just expand the particular credential and tap “Remove“.
Step 5 – Make sure to remove all the Office credentials.
Step 6 – Switch to the “Windows Credentials” tab.
Step 7 – As the same way as before, look for any Office app credentilas. If you can locate any such item, expand it and remove the credentials.
Exit the Credential Manager window
Step 8 – This is not enough. So, press the Win+I key once.
Step 9 – Then, go to “Accounts“.
Step 10 – On the opposite page, choose “Emails & accounts” to open that.
Step 11 – Check whether you can find the account that you are using in Office apps.
If the account is there, sign out from that account. After this, restart your computer after this.
Fix 2 – Quit the app and re-open
Just quit the instance of the problematic app and re-open it. This should fix the Error Code 50058, if it’s just a glitch. Otherwise, you can just sign out of the app from outside and try to access the app again.
Step 1 – Tap the arrow key on your taskbar to see the system tray icons.
Step 2 – You will find the MS Office app which is causing this issue. Then, right-click the app (in our case, it is Teams) and tap “Sign out” to sign out from the account.
Step 3 – Now, launch the app once more.
Step 4 – This time, it will call for the account credentials. Enter your account credentials to sign in to the app once more.
Check whether this way you can get into the app.
Fix 3 – Reset the account password
If removing the Office password doesn’t work, you should reset the account password. What this does is removes access to all the signed-in devices. You can reset the account password form here.
NOTE – Account password reset requires administrative rights. If you don’t have such credentials, inform your IT admin or the concerned authority for those.
Fix 4 – Log out of all SSO apps
The single Sign On (SSO) tool sometimes triggers this issue. So, turning off the SSO app or logging out of it and re-logging into it should help you resolve the issue. Like, if you are using AWS SSO or Azure SSO, signing out and signing into it may help.
Step 5 – Create a new user account
This is the last resort you have. Add/Create a new account and try to use the problematic Office app to bypass the error code 50058.
Step 1 – Open Settings. Open “Accounts” settings.
Step 2 – Scroll down on the right-hand page. Then, open “Email & accounts“.
Step 3 – Beside the Add a new account option, tap “Add account“.
Step 4 – Now, just use your email ID, and phone number to create a new account.
Follow all the steps for completion of this account creation process.
Step 5 – Now, press the Windows key once and tap “Shut down or sign out“. Then, click “Sign out” to sign out.
Step 6 – Now, log in using the new account. Now, try to access the Office app from this new app.
This should definitely fix the Error Code 50058 in Teams, OneDrive, or any other MS apps.