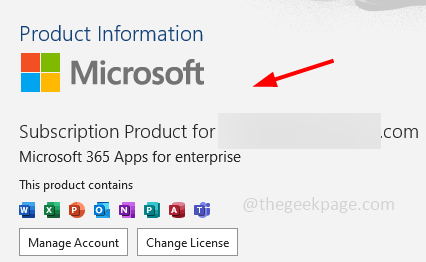Microsoft Teams is effectively used for communication and collaboration in working environments. But a few users face issues when logging into their Teams account. One such issue is “Something went wrong, we couldn’t sign you in. If this error persists contact your system administrator and provide the error code CAA50024”. Due to this error, the user cannot proceed further with performing any kind of operations on the Teams app. Also, excel, outlook, word, basically the users of Microsoft Office face this kind of issue. The error is mostly due to an outdated Microsoft Office version, the device not being connected to Azure or your network administrator might have restricted access to Microsoft Teams, etc. In this article, let us see the different methods to solve this issue. Let us start!
Here are the basic checks that you can try. Since the above error occurs when you try to use any Microsoft 365 app, first try with the basic things and check if the issue is solved.
1. Make sure the Microsoft account you are using is connected to Office 365. To do that you can follow the below steps
Step 1 – Open any Microsoft Office apps, here I will use Word. Open Word document and go to the file tab
Step 2 – Click on account at the bottom left
Step 3 – At the right side, under the product information you can check your account having associated with Office 365
2. Try to use the app itself rather than using the Web version of the app
3. Keep the Office apps up to date. If there are any latest office updates install them. To do that follow the below steps
Step 1 – Open any Office applications. Here I will choose Microsoft Word app
Step 2 – Click on the file that is at the top left corner
Step 3 – On the left side, click on the account
Step 4 – Click on the update options drop-down and from the appeared list click on update now
Step 5 – Wait for the update to finish and then check if the issue is solved.
4. Do not use public networks. Always ensure security while using Public Wi-fi
Once the above listed checks are done and even then if the issue exists try the below methods to get rid of it.
Method 1 – Disconnect The Accounts That Is Under Access Work Or School Option
Step 1 – Firstly close all the Microsoft 365 applications running on your computer
Step 2 – Open the Windows settings using Windows + I keys together
Step 3 – Click on accounts
Step 4 – On the left side, click on access work or school
Step 5 – On the right side, click on the work or school account that you want to disconnect
Step 6 – Then click on disconnect
Step 7 – Restart your computer
Step 8 – Open Microsoft Teams and sign in to your Microsoft account
Step 9 – Do not enable the option Allow my organization to manage my device (a tick mark should not be present). Now check if the error is solved.
Method 2 – Disable The Antivirus Software Temporarily
Step 1 – Open the Windows settings using Windows + I keys together
Step 2 – Click on update & security
Step 3 – From the left side, click on Windows security
Step 4 – On the right select firewall & network protection
Step 5 – Click on public network
Step 6 – Turn off Microsoft defender firewall by clicking on the toggle bar below it (a blue mark should not be present)
Step 7 – A confirmation pop up will appear click on yes. Now check if the issue is resolved.
Note: Whenever you turn on Microsoft defender firewall again make sure to turn off other third-party antivirus software that re installed on your computer.
Method 3 – Set Up A Work Or School Account And Connect Your Device
Step 1 – Open the windows settings using Windows + I keys together
Step 2 – Click on accounts
Step 3 – On the left, select access work or school
Step 4 – Click on connect at the right side
Step 5 – In the opened set up a work or school account page, give your work or school account related email address
Step 6 – Click on next
Step 7 – Follow the on screen instructions to connect your device. Once connected check if the error CAA50024 is not seen anymore.
That’s it! I hope the above provided information is helpful and easy to follow. Let us know which method did you apply and got the issue resolved. Thank you and happy reading!!