One of the main features of the Windows 10 or windows 11 systems connected to the same network is that you can transfer/access the files from one system to another. But this complicated system is not totally error-free. Sometimes, while trying to transfer files from your computer to another you may see this – Windows Cannot Access Computer’ Error Code 0x80004005′. Just follow these easy instructions to solve the problem very easily.
NOTE–
You can experience this error code even while connecting to a virtual machine or while installing Windows 7 or Windows Server 2008 R2. You may even see this error code while creating a Virtual box on Ubuntu. We have covered the resolutions for almost all the cases possible.
Error 0x80004005 while accessing a Shared Drive/Folder
If you are facing any trouble while accessing a shared folder or a drive on your network, do this.
1. You have to access the Registry Editor. Type “regedit” in the search box.
2. Then, click on “Registry Editor” to access it.

3. When the Registry Editor opens up, go to this location –
HKLM\SOFTWARE\Microsoft\Windows\CurrentVersion\Policies\System
4. On the right-hand side, check for the “LocalAccountTokenFilterPolicy” key.
5. If you have detected it, double click on it.
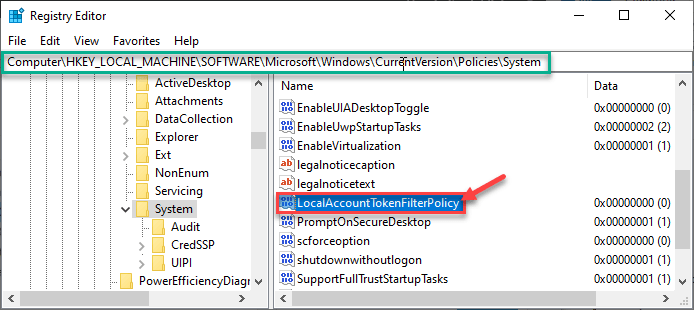
[
NOTE–
If you can’t see the registry key LocalAccountTokenFilterPolicy , you have to create it.
For 32-bit users –
a. Right-click on the click on “New>” and click on “DWORD (32-bit) Value“.
b. Name it as “LocalAccountTokenFilterPolicy“.

For 64-bit users–
a. Right-click on “New>” and click on “QWORD (64-bit) Value“.
b. Then, name it as “LocalAccountTokenFilterPolicy“.

Once you have created the key, follow the next steps.
]
6. Set the value to “1“.
7. Click on “OK“.

This should save the changes on your computer.
Tip–
If the above method didn’t solve this issue, you can uninstall Microsoft 6to4 adapters from the Device Manager.
1. Press the Windows key+R keys.
2. Then, type “devmgmt.msc” and hit Enter.

3. When in the Device Manager window, click on “View” and click on “Show hidden devices“.

4. Expand the “Network adapters“.
5. Then, right-click on all “Microsoft 6to4 Adapters” and click on “Uninstall“.
Once you have uninstalled the adapters, restart the machine.
Failed to create a new VM session
What if you see Error Code 0x80004005 while trying to create a new virtual machine session? Follow this fix –
1. At first, right-click on the Windows icon and click on the “Run“.
2. To open the Network Connections window just write “ncpa.cpl” and then click on “OK”.

3. You will see a list of adapters on your computer.
4. Then, right-click on the “Virtualbox host-only adapter” from the list of adapters and click on “Properties“.

5. Then, check the box beside the option “VirtualBox NDIS6 Bridged Networking Driver“.
6. Click on “OK” to save the settings.

Now, try to create a new VM session. Check if this works out for you.
Otherwise, do this –
1. Open the Network Connections window.
2. Now, right-click on the first network connection and click on “Properties“.

3. Again, tick the box beside the option “VirtualBox NDIS6 Bridged Networking Driver“.
6. Now, just click on “OK” to save the settings.

Test if you can launch a new VM session on your system.
7. Do this step for all the other network adapters in the list.

Test every time until VM starts to function properly. Your problem should be solved.
Error 0x80004005 while extracting compressed file
You may face this error message while you are extracting files on your system.
Fix 1 – Use another extraction app
You can choose to use another extraction application to extract the desired compressed file. If you are facing this issue with WinRAR, you can use 7zip to extract the compressed file on your computer. This time the error won’t bother you.
Fix 2 – Disable real-time protection
Somtimes the real-time protection feature of the antivirus can interfere with the extraction process. It may detect any decompressed as a potential threat for the system security and try to remove it from the process itself, causing the error 0x80004005.
We have shown how to disable real-time protection in Windows Security. If you have any other antivirus, follow the method mentioned here.
1. Type “Windows Security” in the search box.
2. Then, click on “Windows Security” to access it.

3. Now, in the Windows Security window, click on “Virus & threat protection“.

4. After that, click on the “Manage settings” of ‘Virus & threat protection settings’.

5. In Virus & Threat protection settings, in the “Real-time protection” option, toggle it to “Off“.
6. Then, toggle the “Cloud-delivered protection” setting to “Off“.

As the real-time protection is disabled on your computer, try to decompress the zipped file. Check if you are still facing the error.
Error 0x8000405 while connecting to a remote computer
Just follow these fixes –
Fix 1 – Disable IPv6 settings
Enabling the IPv6 settings may interfere with this issue.
1. At first, you need to press Windows key+R keys together.
2. After that, type “ncpa.cpl“. Click on “OK“.

3. After the Network Connections screen appears, right-click on the network connection.
4. After that, you need to click on “Properties“.

5. Next, scroll down to uncheck the box beside the option “Internet Protocol Version 6“.
6. Finally, click on “OK“.

Close any open window and restart the machine just once.
Fix 2 – Disable SMB
This issue with the remote computer can be hindered with the SMB1.0 feature. Disable it.
1. Press the Windows key+R keys together.
2. When the Run window appears, type “regedit” and click on “OK“.

Warning–
After the Registry Editor opens up, click on “File” and click on “Export” to create a new backup on your computer.

If anything out of the ordinary occurs while altering the registry, you can easily retrieve the registry back to normal.
3. Once the Registry Editor opens up, proceed to this location on the Registry Editor screen –
HKEY_LOCAL_MACHINE\SYSTEM\CurrentControlSet\Services\LanmanWorkstation\Parameters
4. On the right-hand side, check for the “AuditSmb1Access” key*.
5. Double click on it to modify it.

6. Set this ‘Value data:’ to “0“.
7. Click on “OK“.

[
*NOTE–
If you can’t find the ‘AuditSmb1Access‘ key, follow these steps-
a. Right-click on the empty space, click on “New>” and click on “DWORD (32-bit) Value“.
b. Set the name as the “AuditSmb1Access” key.

]
Close the Registry Editor screen. Restart your computer. Again, try to connect to the remote computer.
Fix 3 – Enable SMB 1.0/CIFS File Sharing feature
Though SMB1.0 is an old and unsafe feature, still some sharing service prefers this older system.
1. Right-click on the Windows icon and after that, click on “Run“.
2. After that, type this command and hit Enter.
optionalfeatures

3. Once the Windows Features window, scroll down and just tick mark the icon beside “SMB 1.0/CIFS File Sharing Support“.
4. Click on “OK“.

Now Windows will install this feature on your computer.
5. You will be prompted to reboot your computer.
6. Then, you need to click on “Restart now“.

Your system will be restarted.
Try to share the folder again on your computer.
Fix 4 – Set NetBIOS settings to Default settings
One of the fixes includes setting the NetBIOS settings to the default setting.
1. First of all right click on the Windows icon and click on the “Run“.
2. To open the Network Connections window just write “ncpa.cpl” and then click on “OK”.

3. Now, what you need to do is to right-click on your network adapter and then click on “Properties“.

4. To modify “Internet Protocol Version 4(TCP/IPv4)“, double click on it.

5. Then, click on the “Advanced” settings to modify it.

6. Now, you need to go to the “WINS” tab.
7. After that, click on the radio button beside the “Default:” option.
8. Then, click on “OK” to save the default settings.

9. After that, again click on “OK“.
Once you have saved this setting, try to connect to the remote computer or try to share the file.
Fix 5 – Adjust the permission
You can adjust the advanced sharing permission of the shared folder. That should fix the issue.
1. Go to the location of the folder/drive you want to share.
2. Right-click on that folder and click on “Properties“.

3. At first, you have to go to the “Sharing” tab.
4. Then, click on the “Advanced Sharing” option.

5. Just tick the box beside “Share this folder“.
6. Then, click on “Permissions” to modify the permissions.

7. After that, select “Everyone” from the list of users*.
8. Check the box beside “Full control“.

9. Don’t forget to click on “Apply” and “OK” to save the changes.

*NOTE –
If you are trying to share a drive, you may not see the ‘Everyone’ parameter in the list.
Follow these steps to include it.
a. In the Properties window, click on the “Add“.

b. After that, you need to write “Everyone” in the ‘Enter the object name to select:’ box.
c. Click once on the “Check Names” to check whether it is correct or not.
d. Finally, click on “OK“.

e. Click on “Apply” to save it.
f. If you see a warning message, simply click on “OK“.

This will include ‘Everyone’ to share the folder and remove any permission-related conflict from your system.
Try to share the folder once more.
Fix 6 – Modify the sharing settings
If even modifying the permission didn’t do anything, try modifying the settings.
1. Press the Windows key+R keys together.
2. Then, write this command and click on “OK“.
control.exe /name Microsoft.NetworkAndSharingCenter

3. Once the Control Panel appears on your screen, click on the “Change Advanced sharing settings“.

Here, you will see 3 distinct types of network connections.
4. At first, click on the drop-down of “Private network“.
5. Click on the radio button beside the option “Turn on network discovery” and tick the “Turn on automatic setup of network connected devices.”
6. In case of ‘File and Printer sharing settings’, click on “Turn on file and printer sharing“.

7. After that, you have to click on “All Networks” to expand it.
8. In the ‘Password protected sharing’ settings, check the “Turn off password protected sharing” setting.
9. Finally, click on “Save changes” to save these changes.

Once you have done all these, close the Control Panel window.
Try to share the folder again on your computer.
Fix 7 – Check for Windows Update
If this is an issue with Windows 10 itself, try to update it.
1. You need to press Windows key+I to access the Settings.
2. After that, click on the “Update & Security“.

4. On the left-hand side you will notice the “Windows Update“.
5. After that, click on “Check for updates“.

Connect to the remote computer and try to share the file/folder again.
Error 0x80004005 on a Virtual Box
What if you face this error code on Oracle VM Virtual Box? Follow this fix –
Fix – 1 Delete a particular key
You have to remove a particular key from your computer.
1. At first, write “regedit” in the search box.
2. Then, hit Enter to open up the Registry Editor on your machine.

3. In the Registry Editor, navigate here –
HKEY_LOCAL_MACHINE\SOFTWARE\Microsoft\Windows NT\CurrentVersion\AppCompatFlags\Layers
4. Now on the right-side, right-click on the “C:\Program Files\Oracle\VirtualBox\VirtualBox.exe” and click on “Delete” to remove this key.

5. Click on “Yes” to permit the deletion of the key.

Close the Registry Editor window. Try to connect to the virtual machine from your computer.
Fix 2 – Uninstall the antivirus and reinstall it
Sometimes the antivirus can’t interfere with this process and incur this issue.
1. You have to access the Run window, you have to press ‘Windows key‘ and the ‘R‘.
2. Then, type “appwiz.cpl” in that Run terminal and then click on “OK“.

3. When the list of installed software appears in front of you, look for the antivirus.
4. Then, right-click on the antivirus and then click on “Uninstall“.

Now, the uninstallation process will start. Follow the on-screen instructions to completely uninstall it from the machine.
Download and install the latest version of the antivirus on your computer.
Tip –
If any of these two fixes doesn’t work out for you, try using AVG antivirus on your computer.
This should fix the problem.
Fix 3 – Re-register jscript.dll and vbscript.dll
If none of the fixes didn’t work out, try re-registering the jscript.dll file and the vbscript.dll file on your computer.
1. Type “cmd” in the search box.
2. After that, right-click on the “Command Prompt” and click on “Run as administrators“.

3. Type or copy-paste these commands one-by-one in Command Prompt window and then hit Enter.
regsvr32 vbscript.dll
regsvr32 jscript.dll

Close the Command Prompt screen and restart your computer. After that, try to extract the file again.
Error 0x80004005 while installing Windows 7 or Windows Server 2008 R2 SP1
You may see this annoying error code while installing Windows 7 or Windows Server 2008 R2 SP1 on a machine.
Fix – Run a SUR Check with an SFC check
To resolve this problem, run a System Update Readiness (SUR) Tool check.
1. Go to the System Update Readiness (SUR) tool.
2. Then, click on the particular package according to your system specifications.

3. Click on “Download” to start downloading the package.

4. Then, double click on the downloaded setup file.

Follow the on-screen steps to install the hotfix on the particular machine. Once you are done installing, restart your computer. After that, try to install the update again.