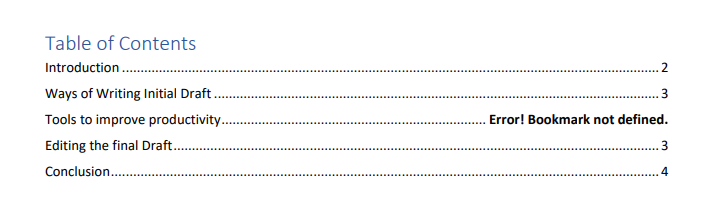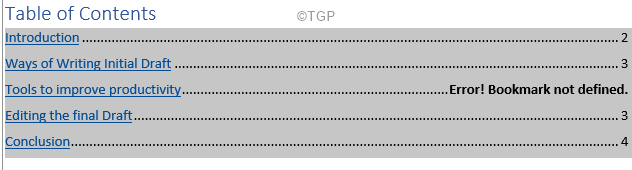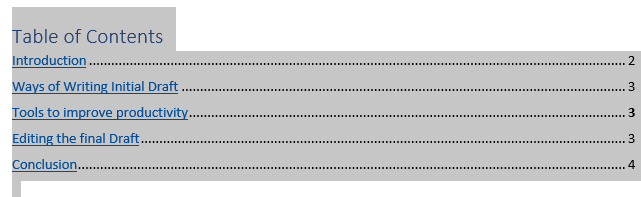As we all know, creating the Table of Contents(TOC) section in MS word is easy with the Automatic Table feature. Also, it is a common practice to convert MS Word documents to PDF format while sending them over to someone. While converting the document, many of the users have reported that, in the Table of Contents (TOC) section, they see Error! Bookmark not defined instead of the Page Number corresponding to that field. Refer to the below screenshot for more details.
The field named Tools to improve productivity displays Error! Bookmark not defined instead of the Page Number. In this article, we have compiled some fixes that will help you solve Error! Bookmark not defined.
Fix 1: Convert TOC to Static text
Try this fix only when all the above fixes don’t work.
Step 1: Click on the TOC
Step 2: Select all the Contents within TOC
Step 3: Press Ctrl+Shift+F9 at the same time.
Step 4: Now, you can see that the table is converted to Static text. Meaning, this is just a text and you can change it to whatever you want
Step 5: Delete the error message using the backspace button and manually enter the number of your choice.
Fix 2: Make sure show bookmarks option is selected
1 – Open the particular Microsoft Word document.
2 – Click on File
3 – Click on Options from bottom left

4 – Click Advanced from left menu
5 – Now, select Show bookmarks and click OK

Fix 3: Restore your Changes using Undo
Are you seeing the error as soon as a TOC is generated? In that case, you might not have saved the document. Quickly, restore the changes.
Step 1: Click on the Undo. Alternatively, hold the Ctrl+Z key combination.
Step 2: Now that you know the action that caused the error, try fixing the bookmarks.
Step 3: Once all the corrupted bookmarks are fixed, create a PDF document.
Fix 4: Change the References
Step 1: Select the field that throws the error
Step 2: Right-click on that field
Step 3: Choose Toggle Field Codes from the context menu.
Step 4: Now, you will be able to see the field code as shown below
Step 5: From the top menu bar( blue ribbon at the top), click on Insert
Step 6: Click on Links > Bookmark
Step 6: In the Bookmark window that opens, Give this Hyperlink/Page Ref a name and click on Add
Step 7: Repeat the steps for all the fields with errors. Once all the corrupted bookmarks are fixed, create a PDF document.
That’s All
Fix 5: Update The TOC
When there are changes to Fields (Eg- Introduction or Tools to improve productivity), and the TOC is not updated, the error can be seen. Meaning, if the page number or the Heading format of the field has changed, and the TOC is not updated, there are chances of seeing this error.
Step 1: Click on the TOC
Step 2: Click on Update Table
Step 3: From the Update table of contents dialog popping up, click on Update entire table
Step 4: Press on the OK button
That’ All
We hope this article has been informative. Thank you for Reading.
Kindly comment and let us know the fix that helped you solve the issue.
Stay Tuned for more Tips and tricks.