Many users have reported that they have been seeing a white line just below the address bar or the search bar in the file explorer. Although this does not cause any major concerns, it can be quite annoying. In this article, let us see how to get rid of the white line appearing in the File explorer
Method 1
1 – Press Windows key + I key together from the keyboard to bring Settings panel to your screen.
2 – Now, Click on Personalization from the left menu.
3 – In the right side Click on Colors.

4 – Now, Switch from Dark mode to Light mode and reverse back to dark mode. (Just change your mode and then change it back again.)
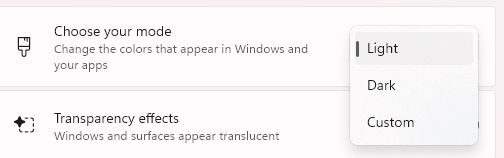
This fixes the issue in moset cases.
Method 2
1 – Press Windows key + E together to Open File Explorer.
2 – Now, from your keyboard , press the F11 key to make File Explorer go full-screen.
3 – Next press the Alt key from the keyboard. The File Explorer menu will appear.
4 – Just do a Right-click on the menu of file explorer which just popped up. Now, make sure that Lock the toolbars option is checked.
If it is not checked, Just click on it to check it.
5 – Now, Press Alt key from your keyboard again and the menu will get hidden
6 – Finally Press F11 key again to exit from full-screen .
Now, your white line will be gone.
Method 3
Step 1: On holding the keys Windows+R together, the Run terminal shows up.
Step 2: Type iexplore.exe and hit Enter key
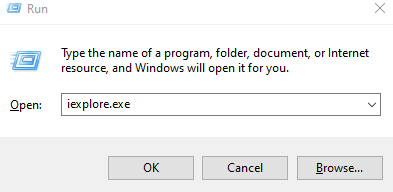
Step 3: The Internet Explorer window opens. Right-click on the toolbar as shown below
Step 4: From the context menu that pops up, Ensure that the Lock the toolbars option is checked

That’s All and you can see that the issue resolves.
We hope this quick tip helped you solve the issue.
Thank you for reading.
Method 2 worked. Just had to lock the toolbar and then disable it via Folder Options > View > Untick the “always shows menu” option. done! 🙂
For me, I just opened “This PC” in file explorer then I was able to right-click on the white line and select “lock toolbar.”