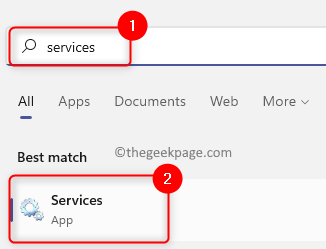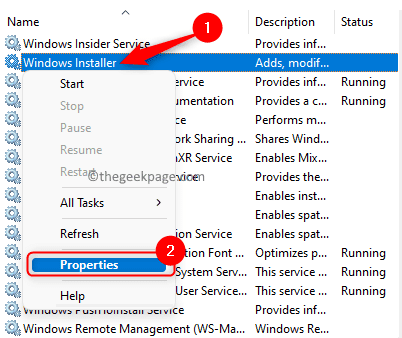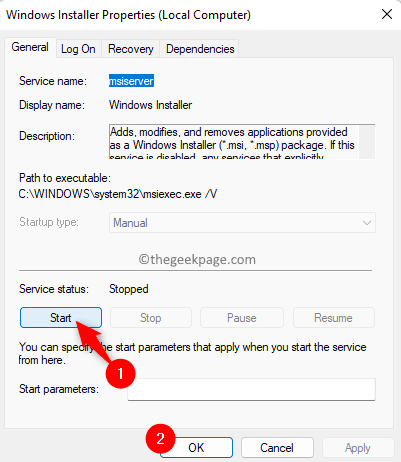You can install, uninstall or update any software on your Windows system for your personal use. When you install the software, the files and the settings needed for it to run properly on the system are created automatically. Recently, many Windows users have reported an error message that pops up when they attempt to install, uninstall or update any program or application on their Windows PC. The error message reported does not state any resolution to the issue or give any information regarding the error. The error message displayed to the user is as below:
“Error applying transforms. Verify that the specified transform paths are valid.”
However, once this error pops up the user is not able to either install, update or remove the program from the system. This issue can occur due to a corrupted Windows installer, the wrong transform registry path of the application, a corrupted software update, or the Windows Install and Update service issues. If you are facing this error message when you try to update, install or uninstall a program on your system, then go ahead and read this article. Here, you will find some troubleshooting methods that can help you fix the Error applying transforms issue on your Windows 11/10 PC.
Method 1 – Start the Windows Installer Service
Step 1. Hit the Windows key on your keyboard and type services in the Windows search bar.
Step 2. Click on the Services app in the search result.
Step 3. In the Services window, locate Windows Installer.
Step 4. Right-click on Windows Installer and choose Properties.
Step 5. In the Properties window for Windows Installer, click on the Start button if the Service status is Stopped.
Step 6. Click on OK to close the Properties window.
Step 7. Close the Services app and reboot your system.
Step 8. After the system startup, check if the issue is fixed.
Method 2 – Tweak the Transform Registry Key Value
Step 1. Click on the Windows Start button on your taskbar and type registry editor in the Windows search box.
Step 2. Select Registry Editor in the search result displayed in the Best match.
Step 3. Navigate to the path below using the folders in the left pane of the Registry or copy-paste the location in the navigation bar.
HKEY_CLASSES_ROOT\Installer\Products
Step 4. Now, right-click on the Products key and choose the option Find in the context menu to open the search box.
Step 5. In the Find window, check the boxes next to Keys, Values, and Data in the Look at section.
Step 6. Enter the name of the application that is raising the Error applying transforms message in the text box next to Find what in the window.
Step 7. Tap on the Find Next button to search for the registry value associated with the application.
Step 8. Once the search completes, it will automatically take you to the registry key for the problematic application.
Step 9. With the registry key selected in the left pane, double-click on the Transforms entry on the right side to open the Edit String window.
Step 10. Delete the value that is present in the Value Data field.
Then, click on OK.
Note: If this error was raised while uninstalling the application, then right-click on the Transforms key and choose Delete to remove the key from the Registry.
Step 11. Reboot your PC after closing the Registry.
Step 12. Check if the error still appears after the system startup.
Method 3 – Re-register the Windows Installer
Step 1. Open the Run box using the Windows + R key combination.
Step 2. Type the command below in the Run dialog and hit Enter to unregister the Windows Installer.
msiexec /unregister
Step 3. After the above command is executed, open Run (Windows + R) and type the command below, and hit Enter to re-register the Windows Installer.
msiexec /regserver
Step 4. After the Windows Installer is re-registered, check if the error applying transforms is resolved by performing the action that was causing the issue.
Method 4 – Reinstall the Problematic Application
Step 1. Just press and hold the Windows and R keys together on your keyboard to open Run.
Step 2. Type ms-settings:appsfeatures to open the Apps & features Settings page.
Step 3. In the App list, locate the program that is causing this error.
Step 4. Click on the three-dot menu associated with the program and choose Uninstall in the menu that opens.
Step 5. Confirm the uninstallation by clicking on Uninstall again.
Step 6. Once the application is uninstalled, restart your computer.
Step 7. Reinstall the application again by downloading the latest version of the app installer from the dedicated website.
Step 8. After the app is installed, check if the problem is resolved.
Method 5 – Use the Program Install and Uninstall Troubleshooter
Step 1. Click on this link to download the Program Install and Uninstall Troubleshooter.
Step 2. On this Microsoft Support page, click on the Download troubleshooter button.
Step 3. After the download completes, click on MicrosoftProgram_Install_and_Uninstall.meta file to open and run the troubleshooter.
Step 4. Click on Next in the troubleshooter window to start the troubleshooting process and detect any problems that are present.
Step 5. Windows will now check for any problems associated with the installation and uninstallation of applications.
Step 6. You will be prompted to choose whether the problem is with installing or uninstalling a program. Choose the appropriate option here.
Step 7. In the next screen, select the program that is causing the issue for you.
Step 8. Then, follow the on-screen instructions to complete the troubleshooting process.
Step 9. Once this completes, check if the error applying transforms is cleared.
Method 6 – Give Permissions for msiserver in the Registry
Step 1. Press Windows + R to open the Run box.
Step 2. Type regedit and hit Enter to open the Registry Editor.
Click on Yes when prompted by User Account Control for permissions.
Step 3. Navigate to the path given below using the folders in the left pane of the Registry.
HKEY_LOCAL_MACHINE\SYSTEM\CurrentControlSet\Services\msiserver
Step 4. Right-click on msiserver folder in the left pane and choose Permissions.
Step 5. In the Permissions window, click on the Advanced button at the bottom.
Step 6. Click on the Change link next to Owner in the Advanced Security Settings window.
Step 7. In the text box below Enter the object name to select, you need to type the text system.
Then, click on the Check Names button.
Finally, click on OK.
Step 8. Make sure that SYSTEM has Full control access permissions granted.
Else, you need to click on Add to grant full permissions.
Step 9. Click on Apply and then on OK.
Click on OK to close the Permissions window.
Step 10. Check if you are able to install or uninstall the application without any error message popping up.
That’s it!
Thanks for reading.
We hope that using one of the above fixes you have been able to resolve the Error Applying Transforms issue while installing, uninstalling, or updating any program on your Windows PC. Please let us know the fix that worked for you in the comments section below.