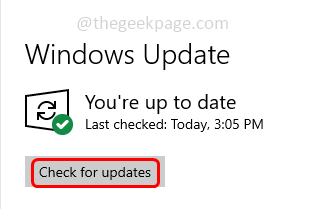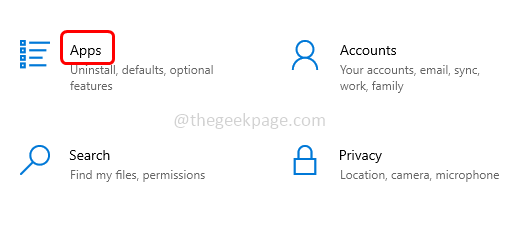When a user tries to install any application on the system, the installation would not be successful and might get the error or pop-up saying “It’s time to update your device” in the middle of the installation process. It might be due to several reasons like the system is not up to date with the updates, or you might have settings where it allows apps to install from the Microsoft store only, etc. In this article let us see the different methods to solve this issue on Windows 10 system. But before jumping into the solutions make sure you have enough storage space. Now let us start!
Method 1: Update Windows
Step 1: Open the Windows settings using Windows + I keys together
Step 2: Click on Update & Security
Step 3: By default Windows update page will open, on the right side click on the check for updates button
Step 4: If there are any updates they will be downloaded and installed. Once done, restart your system and check if the issue is solved
Method 2: Allow Windows To Download Apps From Anywhere
Step 1: Open the Windows settings using Windows + I keys together
Step 2: Click on Apps
Step 3: By default Apps & features window will open and at the right side under choose where to get apps dropdown, select Anywhere
Now check if the problem is no more
Method 3: End the SmartScreen Process from the Task Manager
Step 1: Launch the application installer that is causing the issue
Step 2: Continue with the installation until the pop up “It’s Time to Update Your Device Pop Up” occurs.
Step 3: Keeping the installer and the pop up open. Now right click on the task bar and click on task manger from the appeared list
Step 4: Go to the Details tab and find for Smartscreen.exe
Step 5: Right click on Smartscreen.exe and click on End task
Note: Do not end the SmartScreen process in the Processes tab since it might be re-initiated
Step 6: Now click on the icon of the application’s installer in the Taskbar that you were trying to install and continue with the installation process.
Method 4: If You Are Using S Mode Then Switch Out Of It
Step 1: Open the Windows settings using Windows + I keys together
Step 2: Click on Update & Security
Step 3: From the left, click on Activation
Step 4: On the right side, click on Go to store option
Step 5: In the opened page, click on Get button
Step 6: The next page will ask you to install, so click on install button
Step 7: A confirmation page will appear, click on yes, let’s go button. Now your computer will switch out from S mode and check if the issue is solved.
Note: This is only for users who are using S mode. And once you are out of S mode, you cannot revert back.
Method 5: Update Windows Using Windows Media Creation Tool
Step 1: Go to the Microsoft website scroll down and click on Download tool now button to download the media creation tool
Step 2: Once the download is complete, double click on the downloaded .exe file to install it
Step 3: By default upgrade this PC now option will be selected, click on Next
Step 4: Latest updates will be downloaded. Then a window will appear saying ready to install. Click on Install
Step 5: Once the installation process is complete, check if the issue is solved.
Method 6: Use MSIEXEC To Install The MSI Version Of The Program
Step 1: Press Windows + E keys together to open the File explorer
Step 2: Go to the location where the software is installed
Step 3: Hold Ctrl + Shift keys together and right click on the blank area where the installer folder is present
Step 4: From the appeared list, select Open PowerShell window here. This will open the PowerShell
Step 5: Copy the below command and paste it in the PowerShell window. Then hit enter
Note: In the below command application_name means the name of the application installer that you want to install
msiexec /i "application_name.msi"
For example, if you want to install Webex application, then the command would be msiexec /i “webex.msi” as shown in the below image
Step 6: Once the command is executed check if the issue is solved.
That’s it! I hope this article is helpful. Let us know which of the above method worked for you. Thank you!!