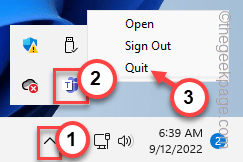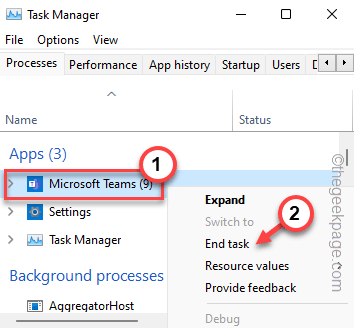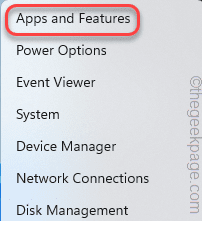Users trying to launch the Microsoft Teams desktop client on their devices have reported an Error Code caa70004 in the blank app page. The error code says, “We’re sorry-we’ve run into an issue.” along with an option to restart Microsoft Teams to fix the issue. There are quite a number of solutions that you can try to implement and join the meeting again.
Workarounds –
1. The first thing you should try is to restart the Teams app. Just, tap “Restart” on the error page. This directly restarts Teams. Test if this solves the issue.
Fix 1 – Empty Teams cache
The corrupted Teams app cache can throw up the “Error Code caa70004” error.
STEP 1
1. At first, close Microsoft Teams. Then, tap the arrow icon (˄) on your taskbar.
2. Now, right-click on the “Microsoft Teams” icon and tap “Quit” to close the Teams.
3. Now, just tap the Windows key+X keys.
4. Here, click on the “Task Manager” to open the utility.
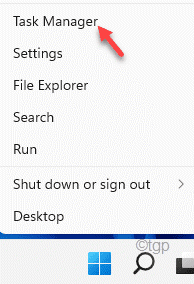
5. You may find the “Microsoft Teams” process still running.
6. So, right-tap on the Teams process and tap “End task“.
You can close the Task Manager.
STEP 2
Now, you can clear out the corrupted Tams cache.
1. Like all other apps, Teams keep the cache hidden in the AppData folder.
2. So, press the Windows key along with the R key, and paste this line into the box.
C:\Users\%username%\AppData\Roaming\Microsoft\Teams
3. Once you are in there, double-click to access the “Cache” folder.
4. Then, select all the contents in the Cache folder using your mouse.
5. Then, tap on the bin icon to remove the cache files.
After you have done all these, close the File Explorer.
Now, open the Teams. You may have to wait for the Teams to startup.
Close the File Explorer.
Now, launch the Teams app. You may have to input your log-in credentials for the first
[
If the problem still persists, remove the Teams app folder itself to fix the problem.
1. Now, right-click on the Windows icon and tap on “Run“.
2. Now, input this location and click “OK“.
%appdata%/Microsoft

3. If you scroll down through the apps list and look for the “Teams” app.
4. Then, right-click on it and click on the “Delete” icon.
]
Fix 2 – Run Teams with administrative rights
You should try running the Teams with administrative rights. If Teams opens and performs normally in administrative mode, you can set it to always run in administrative rights.
1. Search for “Teams” using the search box.
2. Then, right-click the “Microsoft Teams” in the search results and tap “Run as administrator“.
When Teams opens up properly and you reach the home page, try to join a meeting in Teams and test.
If this helps you resolve the problem, you can run the Teams app always with administrative rights and fix the problem.
Fix 3 – Log out and log in to Teams
You can log out of the Teams app and log in to the Teams app.
1. Exit the Teams app.
2. Now, on the next step, click on the upward arrow icon on the taskbar and look for the “Microsoft Teams” icon on the tray.
3. Then, just tap on “Sign out” to sign out from Microsoft Teams.
Teams will now sign you out from the app and load up the starting page.
4. Now, choose the account that you were using previously to log in to the Teams app.
[ If you don’t want to use the saved account, you can use your other account. So, choose the “Use another account” option to use another account.]
5. However, you have to input your account password and tap “Sign in” to proceed further.
6. Microsoft sends you a code to your email address. Open your mail inbox and note down the code from there.
7. Come back to the Teams log-in page and input that code. After that, click “Next” to proceed.

Fix 4 – Close background processes
Sometimes other video conferencing apps (like Skype, Zoom, etc.) can cause problems in the Teams app.
1. Close the Teams app.
2. Then, press and hold the Ctlr+Shift+Esc keys together.
3. When you have opened the Task Manager, look for any video conferencing apps running in the background.
4. Then, right-click on the app and click “End task“.
This way, kill all those apps running in the background. Then, relaunch the Teams app.
Then, test if this works out for you.
Fix 5 – Run Teams compatibility troubleshooter
If you are running the Teams app in compatibility mode, try running the compatibility troubleshooter to fix the issue.
1. Search for the “Teams” app using the search box.
2. Then, right-click the “Microsoft Teams” app and click “Open file location“.
[
If you can’t locate it this way, the default Teams location is this –
C:\Users\%username%\AppData\Local\Microsoft\Teams\current
]
3. Once you reach the file location, right-click on the “Teams” and click “Show more options“.
4. Now, click on “Troubleshoot compatibility“.
Now, wait for Program Compatibility Troubleshooter to troubleshoot the compatibility issues of Teams.
5. Next, click “Try recommended settings” to proceed.
Now, once proper compatibility settings are applied, you can test the program.
Once it is fixed, you can use Teams once again.
Fix 6 – Enable TLS 1.0 and 2.0
Some users have solved the problem by enabling the TLS 1.0 and TLS 2.0 features.
Before you proceed, make sure that you have closed the Teams app.
1. At first, press the Win key and the R keys to call the Run box,
2. Then, type this in the box and click “OK“.
inetcpl.cpl
3. Once the Internet Properties window appears, go to “Advanced“.
4. You can find several internet-related features in a list format. Scroll down to the ‘Security’ tab.
5. Make sure these options are checked.
Use TLS 1.0 Use TLS 1.1 Use TLS 1.2
6. Finally, click “Apply“. After that, click “OK“.
Once you are done, open the Teams app and create a new meeting. Test whether this helps.
Fix 7 – Use the Teams web version
Just like other video conferencing apps, you can easily use the Teams web version instead of the desktop client. It offers the same features as the Desktop client.
1. Open the Teams page.
2. Then, click on “Sign up for free” in the left-top corner.
3. Now, enter your organization email associated with Teams.
4. Then, tap “Next” to go to the next step.
5. Now, you can choose how you want to use Teams. You can choose any option.
6. Then, click “Next“.
This will sign you into Teams. Now, use this new Teams web client and attend meetings.
Test if this works.
Fix 8 – Uninstall and reinstall Teams
If everything else has failed, you can just uninstall Teams and reinstall the latest version of the app.
1. If you right-tap the Windows icon, you can see a context menu.
2. Then, tap “Apps & Features“.
2. Once you reach the Settings page, you can see the complete list of apps on the right-hand pane.
3. Scroll down through the apps list and find the “Teams” app.
4. Now, click on the three-dot menu and tap “Uninstall“.
Next, just make sure that you proceed and completely uninstall Teams from your system.
5. Next, download teams from here.
6. Next, click on “Download Teams” to download the latest edition of the Teams app.
7. Come back to the download location.
8. Then, double-tap the setup file to start the installation process.
This way, just wait a while for Windows to download & install Teams on your system. Check if this solves the problem.