When Windows 10 users are trying to copy a file usually from a hard disk to the computer, they have reported seeing the following error that states The Requested operation cannot be performed on a file with a user-mapped section opened with the error code 0x800704C8.
The complete error message is as shown below-
An unexpected error is keeping you from copying the file. If you continue to receive this error, you can use the error code to search for help with this problem.
Error 0x800704C8: The Requested operation cannot be performed on a file with a user-mapped section opened
The issue can be seen due to the following reasons :
- Corrupt System Files
- Inadequate Access rights/ownership
- Antivirus in the system is blocking the file
In this article, let us see different ways to fix this copying issue with error code 0x800704C8.
Fix 1: Using Unlocker Application
Step 1: Download the free application called Unlocker.Head to the Unlocker Download Page
Step 2: Click on the Download Now button as shown below
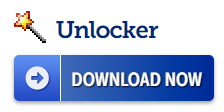
Step 3: From the appearing window, Click on any of the mirrors.
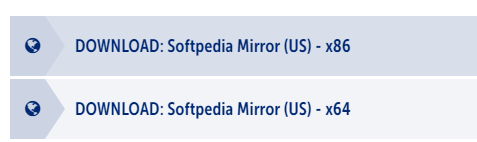
Step 4: You can see that the MSI file starts to download. Once, the download is complete, double click on the file to run the file
Step 5: In the Security warning window that pops up, click on Run
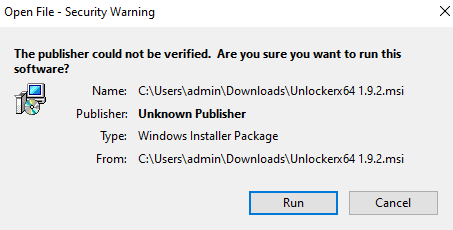
Step 6: In the Unlocker Setup window that opens, click on the Next button and follow the on-screen instructions to complete the installation.
Step 7: Open the Unlocker application.
Step 8: Browse for the required file as shown below
Step 9: Click on the OK button

Step 10: An Unlocker window pops up asking to choose the action to be performed on the selected file. From the drop-down, choose Move and click on the OK button.

Step 11: Browse for Files and folders window opens again. Browse the location where you want to move the file.
Check if this helps in removing the lock on the file and the copying issue resolves. If not try the next fix.
Fix 2: Disable Antivirus in the System
To Disable the Windows Defender Firewall in your system, do the following:
Step 1: From the Taskbar Notification Area, click on the upward arrow
Step 2: Click on the Windows Security icon as shown below

Step 3: Click on the Firewall & network protection tile

Step 4: In the appearing window, click on the Domain network

Step 5: Under the Microsoft Defender Firewall section, toggle to turn off the button

Step 6: An UAC might pop up, asking for permission, click on Yes
Step 7: Go back to the Firewall & network protection window. Disable the windows defender firewall under the Private network and Public network
as well
NOTE: If you have installed any third-party antivirus, try disabling the antivirus temporarily and check if that is causing the issue. If the error is due to the system’s antivirus, you might have to uninstall it from the system. To uninstall, follow the below steps-
Step 1: Hold Windows+r, open the Run Terminal
Step 2: Type appwiz.cpl, and hit Enter

Step 3: In the Program and Features window, look for the application that is causing the problem. Click on Uninstall as shown below
Now check if the error resolves.
Fix 3: Open the Visual Studio with Admin rights
If the issue is caused while moving some file that is a part of visual studio, then try closing Visual Studio and then move the file. If you want to move the file when Visual Studio is running in the system, you have to open Visual Studio as an Administrator. To do so,
Step 1: Right-click on the executable file that you use to launch Visual Studio
Step 2: Choose Run as Administrator from the context menu

If you see that the error while copying the file has been resolved, follow the below steps to open the executable always with the Administrator rights. Before moving ahead, make sure that Visual Studio and its related processes are closed.
Step 3: Using Windows+E open the file explorer and copy-paste the below address in the address bar.
C:\Program Files (x86)\Microsoft Visual Studio19\{editionName}
Step 4: Right-click on the VisualStudio Application file(.exe file) and choose Properties
Step 5: In the Properties window, go to the Compatibility tab
Step 6: Tick the option Run this program as an administrator
Step 7: Finally, click on the Apply followed by OK

Fix 4: Repair Corrupt System Files through the DISM Scan
NOTE: Make sure you have a steady Internet connection
Step 1: Open Run Dialog. Use the shortcut Window+r
Step 2: In the Dialog, type cmd and press Ctrl+Shift+Enter

Step 3: In the command prompt window that opens, Enter the following commands. Please don’t forget to hit Enter after each command.
Dism /Online /Cleanup-Image /ScanHealth Dism /Online /Cleanup-Image /RestoreHealth sfc /SCANNOW
Step 4: Restart your system
Check if this helps. If not try the next fix.
Fix 5: Repair Upgrade Windows 10
If you have tried all the above fixes and none of them have worked in your case you can try to Repair Upgrade your system.
Step 1: Visit this page and download the Windows 10 Installation Media tool from the link
Step 2: Once the download is complete, right-click on the file and choose Run as Administrator

Step 3: You will see a Windows 10 Setup Window.
Step 4: In the appearing window, you will see a license agreement, click on the Accept button

Step 5: In the window, where you are asked What do you want to do, tick on Upgrade this PC now and click on the Next button

Step 6: Follow the onscreen instructions in the upcoming wizards
Step 7: In the Ready to install window, click on the Change what to keep the option

Step 8: Tick on the Keep personal files and apps and press the Next button

Step 9: Finally, in the upcoming wizard window, click on the Install button and complete the Upgrade process
Step 10: Restart the system
That’s All
We hope this article has been informative. Thank you for Reading
Kindly comment and let us know which of the above fixes helped you solve the issue.