The region on your computer can be important, especially if you are using an app like OneDrive. Some users report of coming across this OneDrive error code – 0x8004dedc on their computers which is evidently a geo location issue. This mostly occurs when you are using the OneDrive app for office or school and when you use the app from a different region.
For instance, If you have moved to different country recently, you may see this error due to the change in region because for most schools and offices, the region you use your computer from, is critical. This can be annoying since, moving to a different location is important for you and so is the using the OneDrive app. However, we have listed a few possible solutions that may fix the OneDrive error code – 0x8004dedc geo location issue.
*Note – Before you proceed with the below methods, make sure that this is done through the admin account, because it may not help you when logged in as a regular user.
Solution: Using the Windows PowerShell
Step 1: Press the Win + R keys together on your keyboard to launch the Run command window.
Step 2: In the Run command search field, type Powershell and press the Ctrl + Shift + Enter keys simultaneously to open the elevated Windows Powershell window.
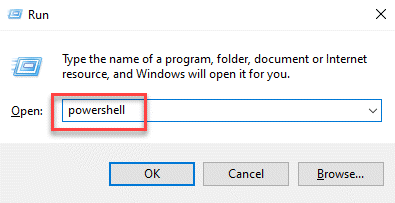
Step 3: In the Powershell (admin) window, run the below command and hit Enter:
Start-SPOUserAndContentMove -UserPrincipalName <UserPrincipalName> -DestinationDataLocation <DestinationDataLocation>
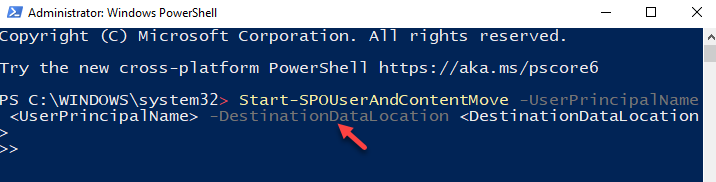
*Note – Replace the terms UserPrincipalName (UPN) and DestinationDataLocation (Geo-location) with the
- UPN of the user who’s OneDrive account for the office or school is supposed to be moved.
- Geo-location of the user where the OneDrive account for the office or the school needs to be moved (same as the user’s new data location).
So, if you are moving from Canada to London, the email id of the user is also required, In that case, the email ID works as the UPN and GEO is the new location.
Step 4: Additionally, you can (as an administrator) also make all the geo locations compatible. To do that, run the below command:
Get-SPOGeoMoveCrossCompatibilityStatus
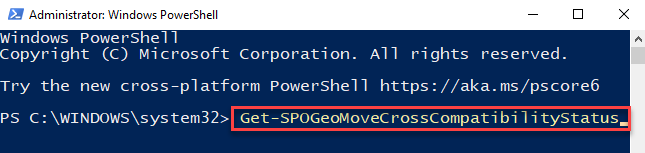
However, this has to be done by the IT administrator or the account admin to resolve the OneDrive error code – 0x8004dedc, since it’s a work or school OneDrive account and not a personal one.