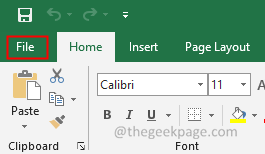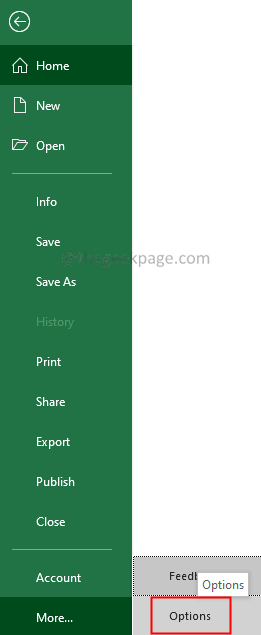Microsoft Excel is arguably the best spreadsheet application to work and analyze data. Most users love this application for its simplicity. However, when you see errors in excel it is hard to understand what is causing the issue as the mistake is pinpointed.
Some users have noticed an error while pasting values on an excel cell. The complete error message is as shown below –
Microsoft Excel cannot paste the data.
This error is not confined to a particular type of data. The error can occur while copying data from a text editor or the web.
However, if you encounter this error, try out the below fixes. We have compiled a list of working solutions to save you some time.
Fix 1: Check the Ignore the apps that use the DDE option
1. Click on the File menu.
2. Choose More > Options.
3. Choose Advanced from the left-hand side.
4. On the right-hand side, scroll down and choose General.
5. Untick the option Ignore other applications that use Dynamic Data Exchange(DDE)
6. Click on OK.
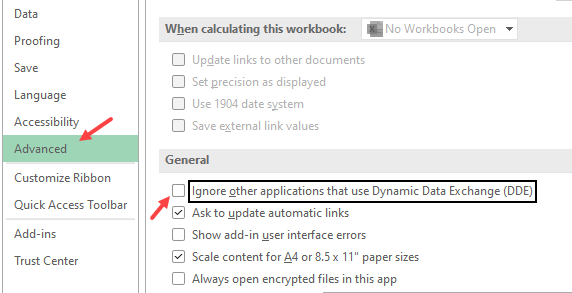
7. Now, try pasting again. It will work
Fix 2: Relaunch MS Excel
1. Close the MS Excel Application.
2. Relaunch the Application
Try pasting the data. Check if this works.
Fix 3: Change the cell format
1. Select the Column.
2. Under the Home tab, click on Format.
3. From the drop-down, select Format cells.
Alternatively, one can select the column and choose Ctrl+1.
4. Format cells window opens. Under the category section, select the appropriate category and click OK.
Fix 4: Add a New Column or Row
1. Select the number of Columns or Rows to add.
2. Right-click on the selected columns.
3. Choose Paste from the context menu.
Fix 5: Try using the Paste Special option
Try if Paste Special option is working.
1. Click on the cell or column or row where you need to paste.
2. Right-click on the selection and choose Paste Special.
3. Paste Special window opens. Make an appropriate selection based on the type of data you are pasting.
4. Click on OK.
Fix 6: Unmerge the merged cells
Check to see if the data that you have copied contains Merged Cells. When the copied cells have merged cells in between, they cannot be pasted into unmerged selection.
1. Select the data to be copied.
2. Under the Home tab, click on Merge and Center.
If there are Merged cells in the selection, it would be unmerged.
3. Copy the cells again and try pasting.
Fix 7: Clean Boot the System
If none of the above fixes work, it is better to clean boot the system and check if any third-party applications are interfering with the operation of Excel.
1. Open the Run Dialog using Windows+R.
2. Enter the command msconfig and hit Enter.

3. Under the General tab, choose Selective startup.
4. Select Load system services and Load startup items.

5. Go to the Services tab.
6. Check Hide all Microsoft services.
7. Click on the Disable All button.
8. Click on Apply and then click on OK
9. Restart your System.
For more ways to Clean Boot the System, refer to 3 ways to Boot into Safe Mode
That’s All.
We hope this has been informative. Thanks for Reading.