The incognito made in a browser is a great feature that helps you browse privately and thus, it opens with extensions disabled automatically. However, you have an option to enable extensions in Google Chrome and Mozilla Firefox Incognito Mode.
The entire purpose of the Incognito mode is to keep other user, who use the same device, from keeping track of your activities. So, when you use the browser in incognito mode, it does not save your browsing activity, history, cookies, data entered in forms or any of the site data. Moreover, browser extensions are also one of the smartest ways to store user data and hence, in incognito mode you would find the extensions disabled by default.
However, whether you are using extensions or not, the incognito mode may not completely keep your browsing activities protected from trackers. You browsing activities may be still exposed to the websites you browse, to your employer and even to the network provider. But the good thing is, you still have an option to enable the extensions or the add-ons in the Chrome and Firefox browser in Incognito Mode.
*Note – Before you proceed with enabling the extensions in Chrome and Firefox in the Incognito mode, you must remember that, having extensions in the incognito mode will help websites to track your activities.
Let’s see how to enable extension in Chrome and Firefox in the Incognito mode.
How to Enable Extensions in Google Chrome Incognito Mode
Step 1: Open your Google Chrome browser and navigate to the extreme upper right corner of the window.
Click on the three vertical dots (Customize and control Google Chrome).
Now, select More tools and then Extensions from the context menu.
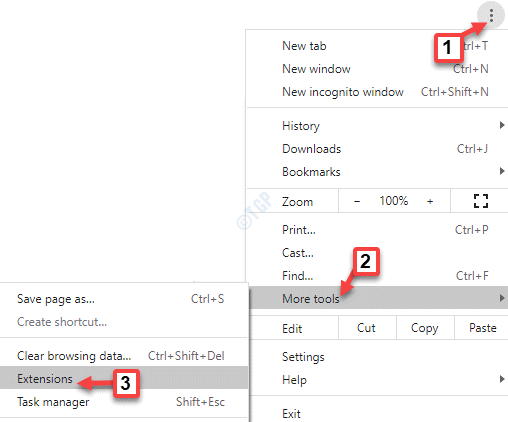
Step 2: Now, go to the extension that you want to add in the Incognito mode and click on Details.
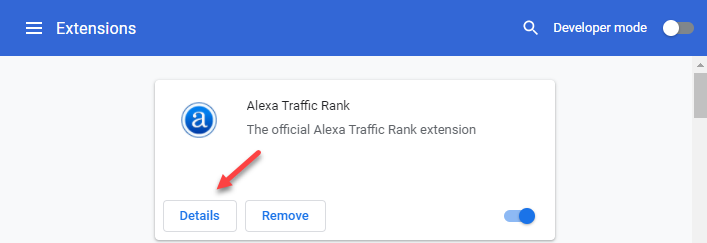
Step 3: In the next window, scroll down and turn the Allow in incognito option.
Simply slide the toggle switch to the right to enable.
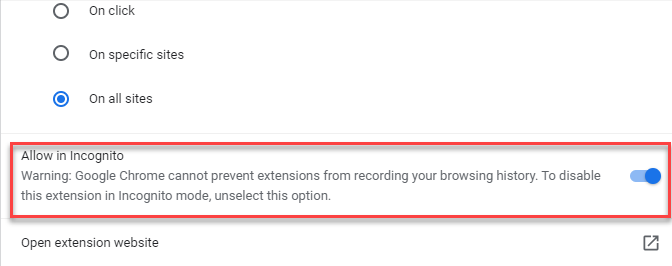
Close the extension tab and open the Incognito window. The extension is successfully added to the Chrome’s incognito mode and you should now see it in the incognito window.
How to Enable Extensions in Firefox Incognito Mode
Step 1: Launch the Mozilla Firefox browser and click on the three horizontal lines (Open Application Menu) on the upper right side of the window.
Now, click on Add-ons and Themes option in the context menu.

Step 2: Now, in the about:addons tab, go to the right side of the window,
Under the Manage Your Extensions window, under the Enabled extensions, click on the three horizontal dots and select Manage.

Step 3: In the next screen, scroll down and reach the Run in Private Windows section.
Click on the radio button next to Allow.

Now, close the add-ons tab and as you open a Private Window, you will see the selected add-on appear on the upper right side of the window.