Currently, Discord is one of the most widely used VOIP applications by gamers to communicate with other players during a gaming session. Discord has introduced the Screen Sharing feature which allows users to share their screens with their friends. They can share the games as well as other applications on their system. There have been several reports of users indicating that the Audio feature inside screen share is not working.
There are various reasons for Audio to not work in Discord screen share and each of them might not be applicable to all as the configuration of each computer is different. Some reasons can be that the Audio feature is in its initial phase and not stable, or audio drivers on your system might be corrupt and not functioning properly, or Discord does not have administrative access, or some applications interfering with Discord. In this article, you can find solutions to troubleshoot this Discord Screen Share Audio not working issue.
Fix 1 – Select Correct Screen Sharing Option
1. Click on Screen at the bottom to select what you are going to share.
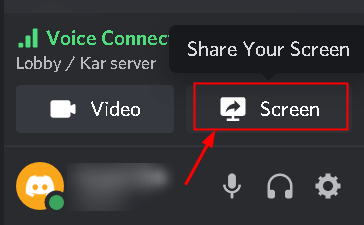
Now, if you Go to the Screens tab, It shows your monitors and it may not share your audio during screen share.
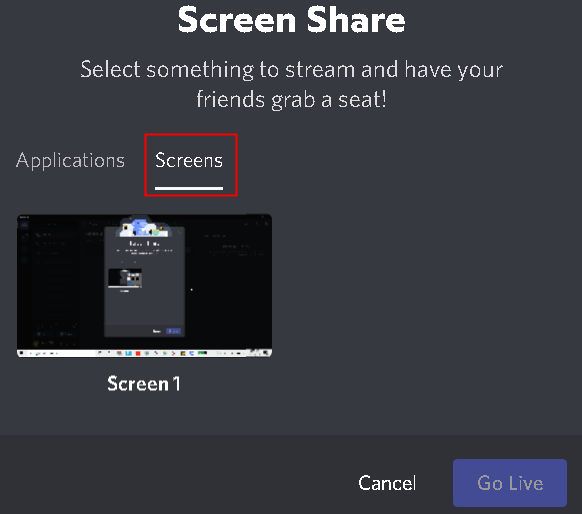
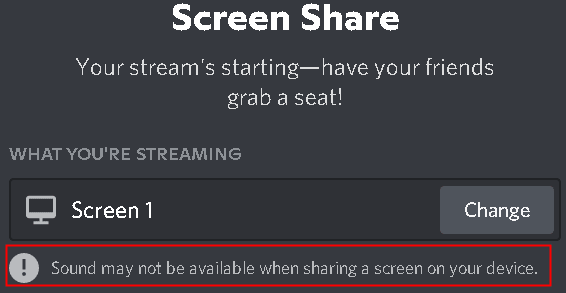
2.So, Just Go to the Applications tab to select what application you want to share rather than Screens.

4. Click on Go Live to start screen sharing. This should work and allow audio to stream during a screen share session.

If the issue persists even after selecting the correct screen for sharing, check out the fix below.
Fix 6 – Reset Voice Settings in Discord
At times improper voice settings in Discord can cause such errors. If you have made any changes in Discord’s settings recently and the audio is not working after that, then resetting the voice settings may help fix the issue.
1. Run Discord and click on the Settings icon.

2. Select Voice & Video.
3. Scroll down in the right pane and click on Reset Voice Settings.

4. Click on Okay.

5. Try sharing your screen and test whether the audio works now.
Fix 2 – Enable Experimental method to capture Audio
1. Open Discord User Settings at the bottom left.

2. Go to Voice & Video tab under App Settings in the left sidebar.

3. Scroll down until you see Screen Share.
4. Make sure the option Use an experimental method to capture audio from applications is turned on.

Check whether this fixes the audio issue with screen share.
Fix 3 – Add your Activity in Discord
Normally, Discord can automatically detect the activity that you are performing but there are cases when this does not happen. In this case, the application will not be able to detect when you are screen sharing between games and applications.
1. Launch Discord. Click on the User Settings (gear icon) at the bottom.

2. In the left navigation bar, click on Activity Status under Activity Settings.

3. On the right side, go to Activity Status.
4. Click on Add it to add the application in which the audio is not working properly while screen sharing.
5. Select the application which you are going to stream and is giving the audio issue.
6. Click on Add Game button. Once you add the application you can easily focus on the application. Make sure you are not running Discord as an administrator.

7. Check if the audio issue is fixed.
8. If not, then turn on the overlay feature of Discord for that game/application and check if it solves this problem.

Fix 4 – Try to Open Discord on Opera Browser
Go to Discord on Opera Browser and try to login and try there and check if it works or not
Fix 5 – Use Push to Talk
Discord can automatically detect whenever there is an audio activity and transmit it over the internet. However, it does not happen in some cases. The best option is to stop the automatic detection of audio activity and switch to push to talk. Here you have to manually press a specific key (specified in the application’s settings) to capture the audio and transmit it.
1. Launch Discord. Click on the User Settings icon at the bottom left.

2. Go to Voice & Video Settings at the left navigation bar.
3. Navigate to the Input mode section on the right side and check the option Push to talk to enable it.

4. In the left panel, click on the Keybinds tab.

5. Click on Add a keybind button at the top right corner.

6. In the Action section, make sure you use Push to talk.
7. Click on the Record keybind button and press the key you want to use as a push to talk toggle.

8. Click on Stop Recording to save your preferences.

9. Go back to Voice & Video tab. Under the previous setting, push to talk you will see a slider named Push to Talk Release Delay. This slider modifies the time taken by Discord to cut your voice signal after you release the push-to-talk keybind.

Now check if the screen share audio issue is resolved.
Fix 6 – Grant Administrator Access
Granting administrative access to Discord allows it to use computer resources which it could not access due to the current access level.
1. Locate Discord’s executable either on the desktop or its installed location. The default install location is C:\Users\USERNAME\AppData\Local\Discord.
2. Right-click on Discord’s executable and select Properties.

3. Go to the Compatibility tab.

4. Check the box next to Run this program as an administrator.
5. Click on Apply to save changes and then click on OK.

6. Now try running Discord and check whether the issue is fixed.
Fix 7 – Use Discord Legacy Audio Subsystem
Usually, audio issues occur due to incompatibility of your hardware with Discord’s latest audio subsystem. Users have noticed that switching to the legacy audio subsystem in Discord has helped them fix this issue.
1. Open Discord. Click on the Settings icon at the bottom left.

2. Go to the Voice & Video tab.
3. Under Audio Subsystem, select the option Legacy.

4. Click Okay to save the changes.

5. Now check if the audio works with the screen share utility.
Fix 8 – Reinstall Audio Drivers
There are several cases where due to corrupted or outdated drivers, the application was not able to transmit the audio properly during a screen share.
1. Press Windows + R, and type devmgmt.msc in the Run dialog.

2. In the Device Manager, expand the Audio inputs and outputs category.
3. Right-click on the audio device and select Uninstall device.

4. Click on Uninstall button to confirm the uninstallation process.

5. Now click on the Action menu and select Scan for hardware changes. The computer will now scan for any hardware that is not installed and will find the sound module. It will automatically install the default drivers.

6. Restart your computer. Try using the Screen share utility and check if the issue is resolved.
7. If the issue still persists, navigate to your audio device in Device Manager using 1 & 2 above.
8. Right-click on it and select Update driver.

9. Select the option Search automatically for drivers. If there is any update to the existing driver follow the on-screen instructions to install it.

10. Check whether audio works in the screen share utility.
If the issue is still not fixed, then go to the manufacturer’s website and download the latest drivers. Install the executable and the latest drivers get installed on your system.
Fix 9 – Clear Discord Cache/Roaming Data
Cache and roaming data is used by Discord for its operations to save user preferences and temporary operations data. Corrupted Discord cache/temporary files can cause this issue during a screen share.
1. Close Discord. Press Ctrl + Shift + Esc keys together to open Task Manager.

2. Search for Discord process. Right-click on it and select End task. Do this for all the running Discord processes.
3. Open Run (Windows key + R) and type %appdata%.

4. In the Roaming folder of AppData, look for the Discord folder.
5. Select it and press Shift + Delete to remove it from your system completely.

5. Restart your system. Launch Discord and check if the audio not working during screen share has been resolved.
Fix 10 – Check System Audio Settings
1. Press Windows + S, type Microphone privacy settings in the search box, and select the appropriate option in the search result.

2. Make sure the option for Allow apps to access your microphone is turned on.

3. Scroll down further and you will see a list of applications that have access to the microphone. Make sure Discord has its access turned on.

4. Try launching Discord again and check if the issue is resolved.
If the issue still persists, use the steps below to enable the correct recording device.
1. Right-click on the Speaker icon and select Sounds.

2. Go to the Recording tab, and select the correct recording device.
3. In case an incorrect device is selected, right-click on the correct device and select Enable.

4. Right-click on the correct device and click on Set as default device.

5. Save the changes and exit. Restart your system and check if the issue is resolved.
Fix 11 – Reinstall Discord
The screen share utility with audio is a beta feature that hasn’t been tested rigorously by the developers where all the cases are accounted for and fixed. Currently, this utility is only available in the Canary client but will be included in the stable version soon. If all the above fixes did not work for you, you either need to wait for the stable version or reinstall the entire application.
1. Press Windows + R to open Run. Type appwiz.cpl to open Programs & Features.

2. Look for Discord. Right-click on it and click on Uninstall.

3. Restart your computer once it’s uninstalled.
4. Go to Discord’s official website and download the client.

5. Double-click on the executable and follow the on-screen instructions to install the application.
6. After installation completes, launch Discord and check if the audio issue with screen share still exists.
Fix 12 – Avoid Full Screen
It has been found that the screen share utility was malfunctioning whenever the user’s focus application/game was in full-screen mode. This conflicts with Discord on permissions, and access to the game, and interferes with the transmission of audio. So it has been recommended to try using the game/application in a minimized mode. Restart your system before trying this solution.
Inside the game, these settings can be easily changed by setting the video option to Windowed mode whereas, in applications, you can adjust the sides easily.
Fix 13 – Check Affected Application
There have been several cases where the application which was getting affected was either not compatible with Discord’s screen share with the audio or was causing various bugs and issues. One such example is Mozilla Firefox.
These applications use multiple processes so they don’t work properly. The process which owns the graphical windows is not the same process that produces the sound. Discord extracts sound from the window which is producing the graphical window, hence screen share with audio doesn’t work on them. In this case, you have to wait for a proper fix for this issue or use other alternatives.
Additional Fixes
1. First check the server status for Discord. If there are outages, it could be for maintenance or a problem at Discord’s end. In this case, you need to wait until it is resolved.
2. Restart your system and check if the problem still exists. A reboot always gives a system a clean and fresh start.
3. Make sure Discord is updated to the latest version before trying the fixes below.
a. Find the Discord icon in your system tray.
b. Right-click on it and select Check for updates. See whether the issue is resolved or not.

4. In case you are having this audio issue while screen sharing when using a browser, try the steps below:
a. End the screen share session and refresh Discord by pressing Ctrl + R.
b. Close and reopen your browser. Try playing audio in the browser first.
c. Enable Screen Share and see whether the audio works.
d. If the steps above don’t work then it’s recommended to use another browser like Opera as Discord supports Opera. Discord is constantly being updated on Opera and users have reported that this has helped them.
Thanks for reading.
You must now be able to use the screen share utility with working audio in Discord. Comment and let us know the fix that worked for you.