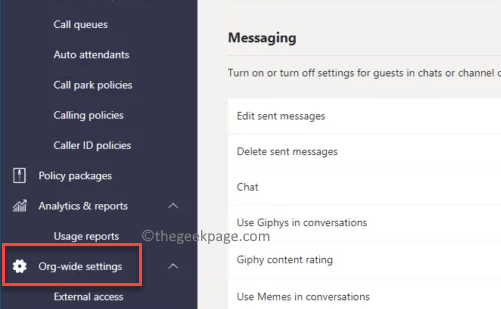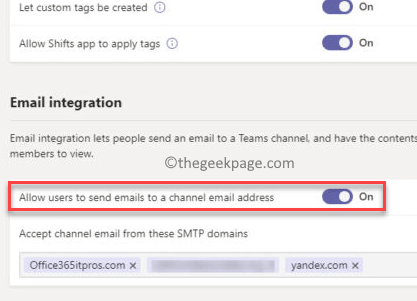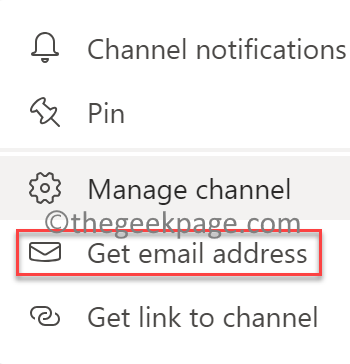Microsoft Teams is one such app that revolutionized the concept of online communication between teams. While, the concept is more prevalent in the professional world, post the pandemic, it gained popularity in personal communication also. However, the Teams app turned out to be more useful for businesses, especially during the Covid-19 pandemic scenario, where people were forced to work from home.
The app gained popularity over it’s competitors, due to some of its useful features that helps professionals boost their productivity and communication through smooth online collaboration. While it boasts an array of important features that help teams to connect, communicate, send and share documents to and fro easily, it also comes with a hidden feature like the option to email a channel in Microsoft Teams on your Windows 11/10 PC. The email can be sent to the entire channel straight to the Teams chat at once and the email can contain files, folders and other attachments. This makes its easier for the employees to connect with the entire department at one place and also with teams and discuss projects in a group.
This post will cover the details on how to email a channel in Microsoft Teams on your Windows 11/10 PC and how is it useful for your organization.
All You Need to Know About Microsoft Teams
As discussed above, Microsoft Teams is a communication platform that allows employees of an organization to collaborate at a single place, online. From video conferencing or webinars to meeting, calling, chatting or sharing files, it supports all of a teams work smoothly and naturally. It not just helps you to connect with colleagues within the organization, but also with clients outside.
The best part about the Teams app is that it helps organizations to manage all of their important aspects on a single platform that allows a shared environment for all. Moreover, with the rising culture of remote work, the Teams app helps employees to work from any location across the world and from any device. While they can hold video conferences to collaborate for a project, they also get the facility to chat, edit documents and even share files easily.
Therefore, the Microsoft Teams app not just streamlines the online team meet for businesses and improved meeting features, but it also enhances productivity and mobility of the business with its smooth integration feature with other Microsoft or 3rd party apps. In addition, the app offers complete security of your conversations and files, is stable and reliable while making calls, and works perfect for even the frontline workers.
Having said that, it comes with some extremely useful features and one among them is the option to send emails directly to the entire team at one go. Let’s see some of its special email features.
What’s Exclusive About the Email Feature of Microsoft Teams
As discussed earlier, the Teams app not only helps you to share important documents and discussions between groups or individuals, it also allows you to send emails with files and other attachments during a Teams conversation. While online team communication has come a long way with other advanced features, email still remains as important as they were earlier. Hence, Microsoft made sure that they keep emailing facility for teams while they can use the other features alongside.
In fact, Microsoft is in the process of making the moving of conversations from email into Teams, easier.
For this, the tech giant has introduced the new feature that allows the Windows users to email an entire Team channel at one go. In addition, it also supports raising flags, formatting texts, and adding attachments that a business requires to function.
However, before you can send an email to a channel in Teams, you must have this featured enabled in the app. Let’s see how:
How to Turn on Email Integration in Microsoft Teams
Enabling this feature will help you to send emails using the email address to specific channel in the Teams app. Best of all, you can use this feature to email any channel of a specific team that owns it. Here’s how to enable the email integration feature in the Teams app:
*Note – This for the users who have access to the Microsoft Teams Admin Center.
Step 1: Launch the Microsoft Teams Admin Center.
Step 2: Navigate to the square dots (menu) on the upper left side of the pane.
Step 3: Now, from the list, select Org-wide Settings.
Step 4: Next, go to the right side of the window, scroll down and under the Email Integration section, enable the option – Allow users to send emails to a channel email address.
Once you are done, you can now send emails to channels on the Teams app.
How to Send Channel Emails in Microsoft Teams
Now that you know about this wonderful feature which was hidden till now, follow the below instructions to be able to send emails to channels in your Teams app:
Step 1: In the Teams app, navigate to the specific channel you want to send the email to.
Step 2: Now, on the left side of the screen, under Your Teams section, click on the three horizontal dots (…) next to General and select Get email address.
You can now send your email to the channel.
*Note – Alternatively, you can also follow the below instructions to send an email to a certain channel:
Step 1: Launch your Teams app and identify the team channel you wish to share your email to.
*Note – Each channel is assigned its own email id, so right click on the on the desired channel and copy the email address you see.
Step 2: Next, open Microsoft Outlook and you can now either go to a previous message that you’ve already written and saved in draft, or simply write a new one.
Now, go to the “To” field and paste the email you copied in Step 1. Once done, hit the send button just as you would do for a normal email in any other email app.
*Note – The attachments in the email are automatically uploaded and saved in a folder called Email messages in the Files tab. If the folder is not there by-default, the Teams app creates it to save the emails and the attachments.
These files can be opened and edited right in the Teams app or in any other desktop apps or SharePoint, etc. It also allows you to add metadata to these files, sync them and more. However, once you start editing these files, these become new copies of the actual attachments and hence, any changes made in these files, do not get added to the original attachments in the email. So, these will be separate copies altogether.
This is how you can email a channel directly on your Teams app, instead of manually sending an email to each team member individually. This way, you can lower the possibility of errors and also make sure that everyone from the specific team of the channel is included in the email and no one is left out.
What Outlook does here is that it saves the email addresses by-default with the ones that you communicated with. This is just like when you start typing an email address into the “to” field in a normal email and it start autofills the suggestions. This means that the app automatically remembers all the email addresses as son as you send an email to a channel for future convenience.
So, in future, whenever you want to send an email to the same channel, you can pick from the saved email addresses in the “To” field and it pops up automatically and that’s how Microsoft make life easier for you.
How to Open Emails in Microsoft Teams Channel
After you have sent the email to the specific channel of a team in the Microsoft Teams app, the people who receive the email have multiple ways to open and view the email.
- They can open and read the email directly in the Teams app. This way, recipients don’t have to open a separate app to view the email or download it, thus, making the overall experience very easy and smooth.
- Recipients of the channel have the option to download the actual email and even open the same in the Outlook Mail app and read it.
- Alternatively, the team that receives the email can also click to open and download the attachment and then view it.
This will not just help you send emails to the a specific channel in the Teams app easily, but also makes things easier for the recipients in the channel.
How to restrict the posts on the channel using the email
If you are the Team administrator, you can control who can post to the Microsoft Team using this email address (the channel email address). Here’s how to restrict the posts on the channel using the email:
Step 1: Open the Microsoft Teams app and then navigate to the channel you want to control.
Step 2: Next, on the left side of the pane, click on the three horizontal dots (…) and then click on Advanced Settings.
Step 3: Now, under the Get email address section, select the option – Anyone can send emails to this address.
This will help you to control who can post to the channel using this email address.
Replying to the Channel email
Once the email is received in the channel in the Teams app, the members of the Team can now have a conversation regarding the same, connect any files related to the email matter, tag co-workers or other channels to include them in the discussion, share documents, memes, GIFs and much more.
However, if you reply to the post, it will stay within the Teams and is not sent as a reply to the original email. So, if you try to reply to the original email, Teams will show a reminder saying, “this conversation is in no way connected to the email thread associated with this email.”