Microsoft introduced a great feature for those who are running windows 11 build 22557 or latest, called Live Captions. This feature when enabled on the windows system, helps the users in understanding the audio by converting the audio played on the system in text form and displayed on the screen.
This makes it easier for those users who have a hearing disability or those who find it difficult to understand the fluency of the audio. Currently, this live captions feature is available only in the English language (United States), which means it converts English audio into captions in English.
If you are using the Windows latest build and looking forward to how to enable and start using live captions, then this post will help you how to do it.
How to Enable Live Captions on Windows 11 PC
Let us see how to enable the live captions on Windows 11 system.
Step 1: Press Windows + U keys together on the keyboard to open the Accessibility page on the system.
Step 2: Scroll down the page and click the Captions option under the Hearing section as shown below.

Step 3: Then, click on the Live captions toggle button to turn it On to enable the Live captions feature.
NOTE: You can also press CTRL + Windows + L keys together on the keyboard to toggle the live captions feature to enable it.
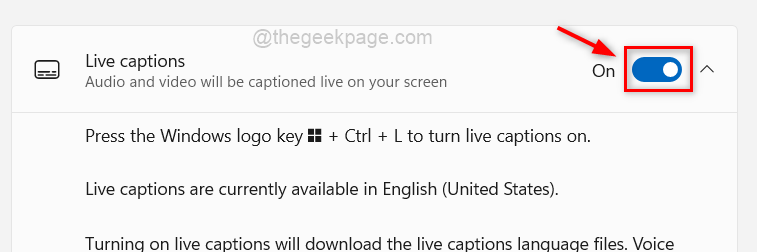
Step 4: If you are using it for the first time, then it will pop up live captions set up a sidebar on top of the system screen as shown in the below image.
Step 5: Click Download to start downloading the audio and voice data package, it also means that the audio is converted locally and not shared on the cloud.
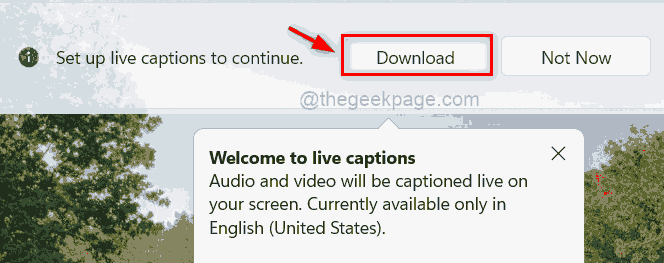
Step 6: Once it gets downloaded, you can start using it for converting the audio played on the system to text captions on the screen.
Step 7: If you want to change the text position on screen, click the Settings (Gear icon) on top right of Live captions feature.
Step 8: Then, hover over Position from the list and select the position on the screen where you want to display the live captions, such as Top, Bottom or Floating on screen.

How to Disable Live Captions on Windows 11 PC
Step 1: You can disable the Live Captions on the system by simple pressing CTRL + Windows + L keys together which toggles the option, which means it disables it if it was enabled earlier and vice-versa.
Step 2: Otherwise, you can disable it from the accessibility page as well.
Step 3: Press the shortcut keys (that is Windows + U together) to open Accessibility page.
Step 4: Go to Hearing section and select Captions as shown in the below image.

Step 5: Then, click on toggle button of Live captions to turn it Off so it gets disabled as shown below.

Step 6: After disabling, you will observe that the live captions side bar gets disappeared from the system screen.
How to Access the Live Captions option from Action Center on Windows 11 PC
Step 1: Press Windows + A keys simultaneously to open the Action Center or click right most corner of the taskbar.
Step 2: If there is no Accessibility option in the Action Center, click Edit quick settings (Pen icon) to edit it.

Step 3: Click Add to see the list of options.
Step 4: Click Accessibility from the list of features.
Step 5: Once it is added, click Done as shown in the below screenshot.

Step 6: Now you can see that there is Accessibility option in the Action Center.
Step 7: So please click on Accessibility to see the list of features under it.

Step 8: From the list, click on Live captions toggle button to turn it On if you want to enable it as shown below.

Step 9: To disable it, you can click on toggle button of Live captions once to turn it Off.

Step 10: Press Windows + A keys again to close the Action center window.