Many users have reported seeing the following error on their systems when they try opening some installed applications,
The code execution cannot proceed because edgegdi.dll was not found.Reinstalling the program may fix this problem.
Mostly this error is seen with the Final Draft Application, Nitro PDF Creator. However, it is also seen with programs like Task Manager, Event Viewer, Settings, etc.
In this article, let us see different ways of resolving this error from the system in detail. Make sure to run the fixes below in the same order.
Fix 1: Copying and Renaming DLL file from SysWOW64 folder
Many users have reported that this fix has helped them resolve their issues. Especially in the Final Draft application.
1. Locate the edgemanager.dll in the location given below
C:\Windows\SysWOW64\
2 – Now, Copy edgemanager.dll from here
3. Click on the required dll file. Now press Ctrl+C to copy the file
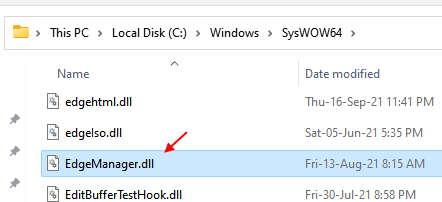
4 – Now, paste the EdgeManager.dll in the same location .
5- Now, rename this copied file EdgeManager – Copy.dll to Edgegdi.dll
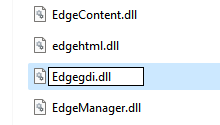
Check if this works. If not try the next fix
Fix 2: Reinstall the application
As stated in the error itself, we can try to reinstall the application or program causing the issue in the system and check if this solves the issue. To do so,
To Uninstall the application,
1. Hold Win Key + R to open Run Dialog
2. Type appwiz.cpl and press OK
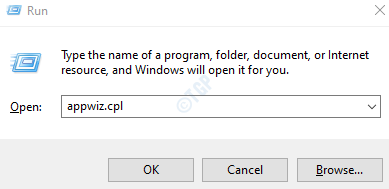
3. In the Program and Features window, Right-click on the application and click on Uninstall.

To Reinstall the application,
1. From the Application’s Official Site, Download the latest setup file for the program. For example, if the error occurred when you were trying to access the Final Draft application. Then go to Final Draft’s official website and download the latest setup file in your system.
2. Run the .exe file in your system and follow the instructions provided.
3. Check if the issue has resolved.
If this doesn’t help, check the next fix.
Fix 2: Re-register the DLL file
1. Try finding your .dll file for the application in the below location,
C:\Windows\System32
2. If you are able to find the .dll file in the above location, all we to do is to unregister the .dll file and then re-register this .dll file to the Operating System.
3. Open the Run Dialog. Hold the keys, Win +R together
4. Type the following command and hit Enter
regsvr32 /u C:\Windows\System32\<Name of the DLL file>.dll
For Example, for the Final Draft application, it would be
regsvr32 /u C:\Windows\System32\EdgeManager.dll

5. To Re-register the .dll file, Open the Run Dialog again
6. Type the following command and hit Enter
regsvr32 C:\Windows\System32\<Name of the DLL file>.dll
For Example, for the Final Draft application, it would be
regsvr32 C:\Windows\System32\EdgeManager.dll

7. Now, restart your system and check if this resolves the issue. If not, try the next fix.
Fix 4: Run the SFC scan
1. Pressing the shortcut buttons Win Key+r from the keyboard together open the Run window.
2. Type cmd and press Ctrl+Shift+Enter to open the Command Prompt with Administrator privileges

3. In the UAC prompt that opens, just click on Yes
4. In the command prompt window that opens, just type the below command and hit Enter
sfc /scannow

After the scan completes, the corrupted files will be repaired and the issue with .dll files might be resolved.
5. Restart the system
Check if the error has resolved. If not try the next fix.
Fix 5: Try running the Application in Compatibility Mode
If you know that the application/ program runs without any issues in a particular version of windows, you can run the application in that version of Windows. For example, let us say you were using this application with Windows 8 version earlier. Now you are running the program in Windows 10 and you are seeing this error. You can run the program in compatibility mode with Windows 8 version and check if this resolves the issue. To do so,
1. Right-click on the Shortcut of the application
2. Choose Properties from the context menu

3. Go to the Compatibility tab
4. Under the Compatibility mode section, tick the Run this program in compatibility mode for
5. From the drop-down, choose the version of Windows in which you know that the application runs without any problem.
6. Click on Apply
7. Click on OK

Check if this helps to resolve the issue. If not try the next fix.
Fix 6: Restore the system to a previous restore point
If you have created a restore point before the issue existed in the system, you can simply restore the system to that restore point.
Step 1: Open the Run Window. Hold Win Key +R to do so.
Step 2: Type rstrui.exe and hit Enter

Step 3: In the System Restore window, Choose an appropriate restore point and follow the instructions to restore your system.

Step 4: Note that this would take several hours to finish the system restore.
Check if this works.
That’s All.
We hope this article has been informative. Kindly comment and let us know if you were able to solve the issue. Also, let us know which fix worked in your case. We will be glad to assist you in case you run into any issues.
Thank you for Reading.