Dynamic Refresh Rate has become a common term in the smartphone industry. But it is quite new in the PC world. With the introduction of Windows 11, Microsoft has officially announced the support for the Dynamic Refresh Rate. In this article, we will discuss what is the Dynamic Refresh Rate (DRR) and how to enable it on your new Windows 11 machine.
What is Dynamic Refresh Rate?
Refresh Rate simply stands for the number of times per second screen can update the image shown on the screen. More refresh rate means more fluidity in gaming performance and faster, smoother scrolling through the apps. But higher refresh rate consumes a high amount of power.
Dynamic Refresh Rate allows Windows to lower or increase the refresh rate of the screen according to the task in hand. Suppose, you have a 144 Hz display.
While the Dynamic Refresh Rate (DRR) setting is enabled, Windows will lower the refresh rate to 60 Hz while you are reading documents (where changes in the number of frames are very low).
But it will increase the refresh rate settings to the highest (144 Hz in this case), increasing the fps on your games, browser. When the DRR settings are disabled, Windows will not restrict the refresh rate according to the task.
DRR can save a significant amount of power on your laptop.
Minimum requirement necessary for DRR feature
Before you try to enable the dynamic refresh rate on Windows 11, you will need these –
a. A display that supports the Variable Refresh Rate (VRR) feature.
b. Display should have a refresh rate of at least 120 Hz.
c. Compatible graphics driver model (WDDM 3.0)*.
The above minimum requirements are for PC users. How to know if your laptop supports VRR?
Go here –
System -> Display -> Graphics -> default graphics settings
How to enable the Dynamic Refresh Rate
Go this way to enable the dynamic refresh rate.
1. Open the Settings app on your machine.
2. Then, go to “System” settings.
3. Next, on the left-hand pane, tap on the “Display” settings.
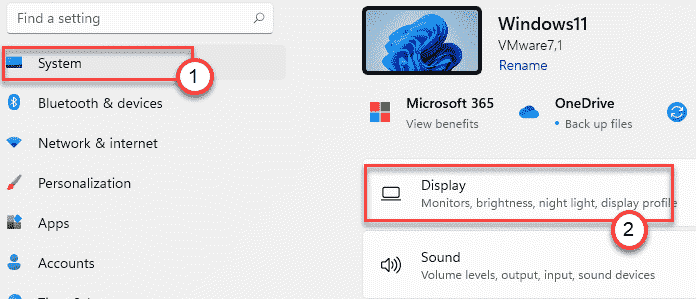
4. Then, on the right-hand side, click on the “Advanced display” to open the Advanced display.
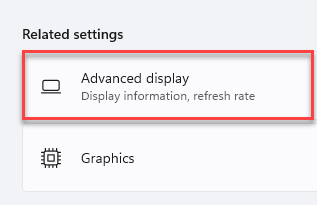
5. Now, scroll down through the ‘Choose refresh rate’. You will see the refresh rate your display is using on the right-hand side.
6. Click on the drop-down and choose “Dynamic“.
![]()
Finally, close the Settings page.
This will set your screen to use the Dynamic Refresh Rate (60 Hz or 120 Hz) settings.
NOTE –
This feature is compatible with a few Microsoft and Adobe apps for the time being. We have given a list of native Microsoft and Adobe apps that supports the DRR feature for the time being.
Microsoft Office, Microsoft Edge, Microsoft Photos, Microsoft Whiteboard, Drawboard PDF, Snip & Sketch Microsoft Sticky Notes, Adobe Acrobat, Adobe Illustrator, Microsoft To-Do, Ink, etc.
How to disable Dynamic Refresh Rate in Windows 11
As this feature is new to Windows, you may stumble upon some bugs, glitches with non-supported apps. In that case, you should disable this feature on your machine. Follow these steps –
1. At first, press the Windows key + I keys together.
2. Then, click on the “System” settings.
3. Next, click on the “Display” settings on the right-hand side.
4. Then, on the same side scroll down and click on the “Advanced display“.

5. Now, scroll down through the ‘Choose refresh rate’. You will see that is set to the ‘Dynamic’ settings.
6. Just, click on the drop-down and choose “60 Hz” or “120 Hz” as you like.

Close the Settings page and you are done.
*NOTE – How to know the graphic driver model
If you don’t know the graphics driver model, you have to use the DirectX Diagnostics tool to know about it.
1. Press the Windows key+R keys together to open up the Run window.
2. Next, type “dxdiag” in the Run window and hit Enter.

3. When the Directx Diagnostics tool opens up, go to the “Display” section.
4. Here, on the left side, check the “Driver Model“.

As we have mentioned earlier, you require at least WDDM 3.0 driver model to enable the Dynamic Refresh Rate feature.
NOTE –
This feature is not available for external displays, i.e. Microsoft has restricted this feature for high-end laptops. However, we expect this feature will be available for all the supported devices in the days to come.