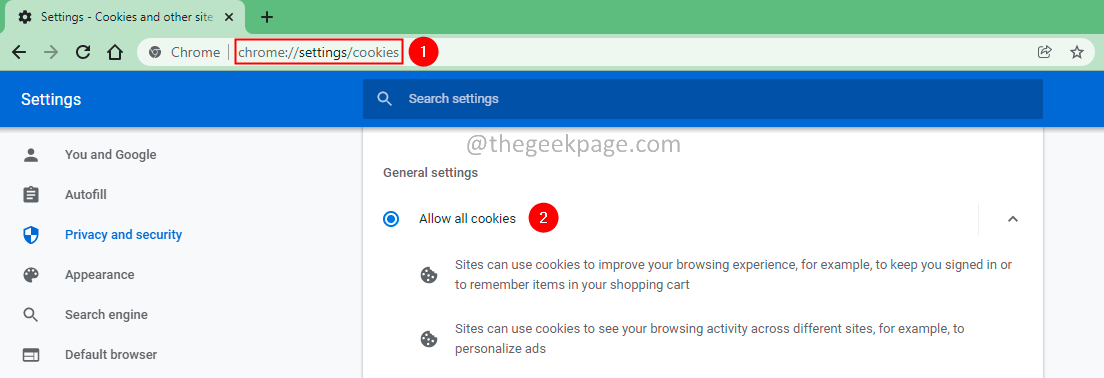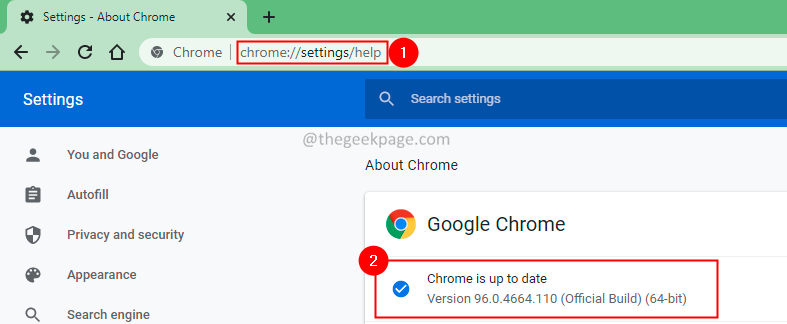At times, when you download a file in Google Chrome, the download fails with a network error even when the network is perfectly alright. The error message is as follows,
<Filename> Failed- Network error
Potential causes for Download failed with Network Error in Google Chrome
- Outdated Chrome Application.
- An issue with Browser Cookies.
- Third-party antivirus interfering with Chrome.
- Some application is blocking the access to Downloads location.
If you are frustrated with this issue, don’t worry. In this article, we have compiled all possible fixes that will help you overcome Download errors.
Preliminary Fix
Try Clicking Resume to resume the download. If it is a large file then you can use download managers to download it.
Fix 1: Try Downloading in Incognito mode
1. Click on the menu option(three dots) on the right-hand corner of the window.
2. Select the New Incognito Window.
Alternatively, hold the keys Ctrl+Shift+N to open the browser in incognito mode.
3. In the new window that opens, enter the URL and try downloading. Check if this helps.
Fix 2: Allow all Cookies & Update Chrome
1. Copy-paste the below address in the search bar.
chrome://settings/cookies
2. Under General Settings, click on Allow all cookies.
3. Now, navigate to the below location.
chrome://settings/help
4. Update Chrome.
Fix 3 – Edit File download settings in INETCPL
1 – Jointly press Windows and R key from the keyboard of your device.
2 – Write INETCPL.CPL in it and hit Enter key
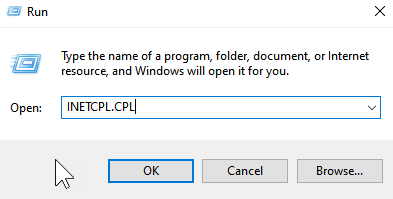
3 – Click Security Tab
4 – Select Internet
5 – Now, click Custom level

6 – Choose enable in File Downloads

7 – In Launching Applications and unsafe files option, set Prompt (Recommended) and click OK

Fix 4: Use a new Browser Profile
1. Click on the Google icon located at the top-right window.
2. Click on the Add option from the drop-down.
3. Give a name to your profile.
4. Optionally, choose a background.
5. Click on the Done button.
Fix 5: Modify the Download Location in Chrome
1. Open the browser window.
2. In the search bar located at the top, enter the below location.
chrome://settings/downloads
3. Click on the Change button next to the Location.
4. Location dialog appears. Navigate to the required location.
5. Click on the Select Folder button.
5. Relaunch Google Chrome.
Fix 6: Turn Off Port Checking
Antivirus these days scan over encrypted connections (HTTPS). This adds an overhead and slows down the process the downloading the files over a secured connection resulting in the error.
To resolve this, users have to disable HTTPS Scanning or Scanning over encrypted connections. This option is usually located within the Advanced settings or Additional settings in the third-party antivirus.
Check if this helps.
Fix 7: Use a different browser
Sometimes the issue is just with Chrome. If none of the above methods worked for you, try to use a different browser(Firefox) to download the file.
If you see an error, then try the below fix.
Fix 8: Update the Network Driver
1. Open the Run Dialog.
2. Type devmgmt.msc and hit Enter.

3. In the Device Manager window that opens, scroll down and double-click on Network adapters.
4. Right-click on your Network Adapter and select Uninstall Device.
5. In the Uninstall Device window, click on the Uninstall button.
6. Go to your manufacturer’s site and download the latest network driver.
7. Install the driver by following the on-screen instructions.
8. Restart the System.
Now, try downloading the file again. Check if this helps.
If nothing helps, try to uninstall and re-install Google Chrome in your system.
That’s All.
We hope this article has been informative. Thank you for Reading.
Kindly comment and let us know the fix that helped you solve the error. This will help other readers as well.