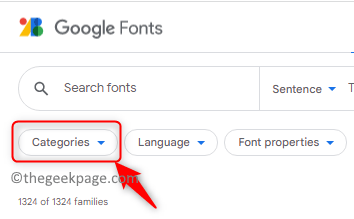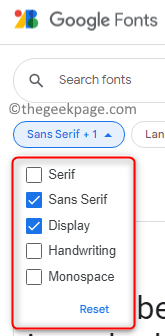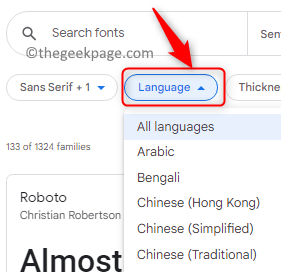GIMP is a popular free open-source image editing software used for photo retouching and other such varied tasks related to images/photos. You can download and install new fonts in GIMP if you need them. In this tutorial, you will find the method that you need to follow to install new fonts in GIMP ( the latest version 2.10.28 has been used).
Step 1 – Locate the Fonts on the Web
At first, you need to look for websites that allow you to download fonts for free to use in GIMP. There are a large number of resources available online but Google Fonts is more reliable and it provides lots of information regarding the fonts. Google Fonts allows you to search for the required fonts, test them, see the styles available and then download them onto your PC. Here we will discuss the steps using Google Fonts.
Step 2 – Download and Extract the Font on your PC
1. Using your browser go to the Google Fonts homepage.
2. Click on the dropdown associated with Categories to select the type of fonts that you are interested in.
3. Uncheck the boxes associated with Serif, Handwriting, and Monospace. These are the categories that we don’t want to see in the list of fonts.
There are also other options to select the Language you want for the font.
Also, there is a drop-down for Font properties like the number of styles, thickness, slant, and width which can be selected to filter out the fonts.
4. In the text box at the top you can type a test sentence that you want to see in the various fonts being displayed.
5. There is a slider to increase or decrease font size to have a look at the fonts before selecting them.
6. Select a font of your choice say, for example, we are selecting Rubik.
7. Click on the font to see its details.
8. On this page, you will see the different styles in Select styles, all the characters supported by this font under the Glyphs tab, and all other information related to the font in About.
9. If you scroll down you will be able to change it to Italic or increase its Weight (boldness) to check how the font is displayed.
10. On this page there is an option to select a single style in the font or download the entire font family.
a. If you want to download the entire font family click on the Download family button at the top. Save this file on your PC.
b. If you want only some selected styles:
- Click on Select this style associated with each style in the font.
- Once you have selected the required styles, click on the View your selected families icon at the top.
- You will see a review of the styles selected and options to remove or add more styles if required.
- To download these styles, click on Download all button at the bottom.
- Save it in a known location on your PC.
11. The downloaded font files are always going to come in a ZIP format. Locate the ZIP file by clicking on the down arrow next to the downloaded file at the bottom of the browser and then click on Show in Folder.
12. Select the font’s ZIP folder and then click on Extract all at the top of the File Explorer.
13. Browse and choose the folder location where you want to extract the font files.
14. Click on the Extract button.
15. Now if you open the folder you will see the extracted fonts.
Step 3 – Install the Font
1. Open the GIMP application on your computer.
2. Select the Edit menu and choose Preferences in the menu list.
3. In the Preferences window, you can see the Folders tab on the left side.
4. Click on the plus sign near Folders to expand it. Scroll down and select the Fonts folder.
5. You will see three font folders in the right pane. Select the folder with Roaming in its path.
6. Once you select the font folder, click on the Show file location in the file manager icon at the top.
7. It opens up the File manager with the font folder location. Double-click on the fonts folder to open it.
8. Go to the extracted font folder (Rubik font in our case). Select all files using Ctrl + A and then copy the files using Ctrl + C.
9. Go back to the fonts folder opened in Step 7 and press Ctrl + V to paste all the font files here.
10. Close the File Explorer and go back to GIMP. Click on OK to close the Preferences window.
11. Now click on the Windows menu. Choose Dockable Dialogs and then click on Fonts on the list.
12. Now you will see a fonts dialog on the right end of the GIMP window.
13. Click on the Rescan all fonts icon below the fonts dialog to reload all the fonts in GIMP.
14. Scroll through it and you will find the new font (Rubik) with all the font styles in the dialog.
If you want to just install a single font then follow the steps below.
1. Once you download and extract the fonts, double-click on the font file.
2. Click on the Install button at the top of the font’s window.
3. This will install the font on your computer. When you refresh the fonts dockable dialog in GIMP it will show the new font.
Step 4 – Use New Font in GIMP
1. Click on File –> New to create a new document.
2. Select the font that you want to use from the Font dockable dialog.
3. Click on the Text Tool and draw a text box.
4. Enter a text. Align the text using the alignment tool.
5. Now you can select the text and try the different styles of this particular font.
That’s it!
We hope you are now able to download and install fonts in GIMP without any difficulty.