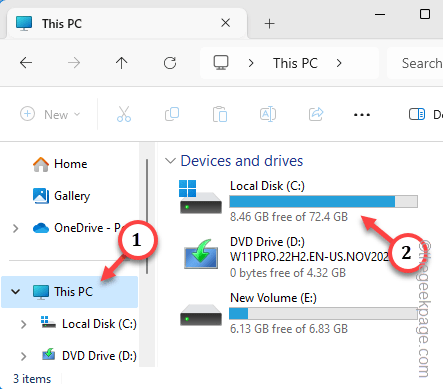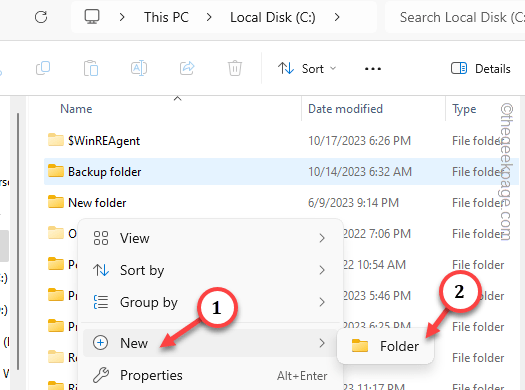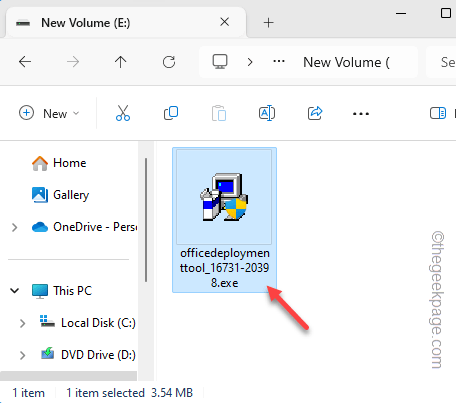The offline installer of Office comes in quite handy in case of deployment or sharing Office packages. But, recently it has become difficult to get the Office offline packages since Microsoft has pushed for the Microsoft 365 program. You need to purchase MS 365 subscription before you can deploy the apps locally. But, you will be glad to know that there is a way you can get those offline installer packages downloaded on your system directly.
How to download Microsoft 365 Office packages on your computer
We are going to use the Office Deployment tool and tweak certain settings to get the Offline Office packages.
STAGE 1 Extract the ODT files
Step 1 – At first, you have to create a folder in the C: drive.
Step 2 – So, go to “This PC” and double-tap the “Local Disk C:” to open that up.
Step 3 – In here, you have to create a new folder. So, either press Ctrl+Shift+N or just right-tap the space and click “New>” and choose “Folder“.
Step 4 – Name this folder “ODT“.
You may minimize the File Explorer.
Step 5 – You can directly download the Office Deployment Tool on your device.
Step 6 – After getting the tool, open up File Explorer and run the deployment tool.
Step 7 – Assert with the agreement page. Then, on the Browse for Folders page, expand the C: drive and select the “ODT” folder.
Step 8 – After this, tap “OK” to extract the files in there.
Step 9 – Now, open up the ODT folder in the C: drive.
Step 10 – There, you can see all the Office Deployment files there.
Minimize the File Explorer.
STAGE 2 Create the XML file
Step 1 – Now, you have to create a new rule file. To do this, open Notepad.
Step 2 – Copy-paste these rules into the blank page.
<Configuration>
<Add OfficeClientEdition="64">
<Product ID="O365BusinessRetail">
<Language ID="en-us" />
</Product>
</Add>
</Configuration>
Step 3 – Next, tap the “File” and tap the “Save As” option.
Step 4 – Quickly, set the file type to “All files“.
Step 5 – Go to the location of the ODT folder –
C:\ODT
Step 6 – Name the file “installOfficeBusRet64.xml” and press the Enter key to save it there.
Once you have created this file, you can now run the setup file to download the offline installer files.
Step 7 – To do this, just open up a Run dialog box.
Step 8 – Paste this in the box and hit Enter.
C:\odt\setup.exe /download instalOfficeBusRet64.xml
This will initiate the Office packages downloading process. You will notice the C:\odt\setup.exe terminal is running on the system. This signifies the ongoing download process.
Depending upon the network connectivity, it may take a while to download the whole package. When the downloading process is complete, the C:\odt\setup.exe terminal page will be closed automatically.
The location of the downloaded package files is –
C:\odt\Office
STAGE 3 – Install the downloaded packages
Now, you can intialize the installer and download the Office packages on any of the devices.
You must copy the entire ODT folder to the C drive of the machine where you want to deploy the Office pacakges.
Step 1 – Once you have transferred the ODT folder, use the Win+R keys to pull up a Run box.
Step 2 – Paste this in the box and click “OK“.
C:\odt\setup.exe /configure installOfficeBusRet64.xml
This will initiate the deployment process of the Office files.
But, if you see any error messages, like this –
We're sorry, Microsoft 365 and Office (64-bit) couldn't be installed because you have 32-bit programs installed on your computer. Microsoft 365 and Office
Some Office packages already exist on your device and you have to uninstall those from the device before you can install the Office packages.
NOTE – Though you have deployed Office products on your devices, that doesn’t mean they will get activated. You have to activate the MS Office products, separately.
Additionally, the language used in the Microsoft Office package is defined in the configuration file. You have to change the “en-US” in the line of the code and replace it using the code available for the particular language in the BCP-7 code list.