CDPUserSvc or Connected Device Platform User Service is an essential service that works in the background while your system tries to connect with a Bluetooth device, printer, or scanner, or any other device. While your computer uses this service to connect with the devices properly, you can disable it if you are not connecting to any device. But while manually disabling it, you may see this error message – “CDPUserSvc failed to read the description (Error Code 15100)“. There are alternative ways you can take care of this issue.
Fix 1 – Separate CDPUserSvc from the core service
One of the easiest solutions is to separate the CDPUserSvc from the main service process.
1. At first, press the Windows key and type “cmd“.
2. Then, right-click on the “Command Prompt” and tap on “Run as administrator“.
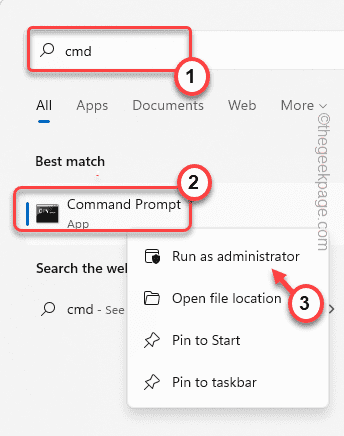
3. Now, write down this code in the terminal and press the Enter key to isolate the CDPUserSvc process.
sc config cdpusersvc type=own

Once you have done this, close the Command Prompt screen.
After that, restart your computer.
Fix 2 – Use the Registry Editor
You can use the Registry Editor to disable the particular service.
1. At first, right-click on the Windows icon and tap on “Run“.
2. Then, type “regedit” and click on “OK” to access the Registry Editor.
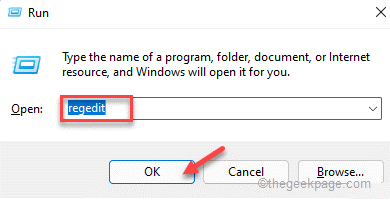
Warning – Sometimes, these registry edits can brick your entire system. In that case, a simple registry backup can save your system. So, follow this simple step to create a registry backup.
When the Registry Editor opens up, tap on “File“. Then click on “Export” to create a new registry backup on your system.

3. On the left-hand side, expand the left-hand side this way ~
Computer\HKEY_LOCAL_MACHINE\SYSTEM\CurrentControlSet\Services\CDPUserSvc
4. Now, on the right-hand side, you will find the “Start” value.
5. Just, double-click on the value to edit it.

6. Then, set the bast to the “Hexadecimal” system.
7. Further, set the value to “4” and click on “OK” to save it.

After doing that, close the Registry Editor. Then, restart your computer.
Fix 3 – Create and Run a batch file
You have to create a batch file and schedule it to run at the system startup. This will stop the CPDUserSvc from running on the system.
Step 1
1. At first, type “Notepad” in the search box.
2. Then, tap on “Notepad” to open it up.

3. When the Notepad opens up, copy-paste these lines.
@ECHO OFF SC QUERY state= all>servicesdump.txt FINDSTR /L /C:"SERVICE_NAME: CDPUserSvc_" servicesdump.txt >CDPservice.txt FOR /F "usebackq tokens=2" %%i IN (CDPservice.txt) DO SET CDPUserSvc=%%i NET Stop "%CDPUserSvc%" SC Delete "%CDPUserSvc%" DEL CDPservice.txt DEL servicesdump.txt
4. After that, tap on the “File” on the menu bar.
5. Then, click on “Save As…“.

6. Now, select the ‘File type:’ as “All files“.
7. Thereafter, name the file as “StopCDP.bat“.
8. Choose a location on your computer (preferably, Desktop) to save the file. After that, click on “Save” to save the file.

Once you have done that, close the Notepad window.
9. Now, go to the location where you have saved this batch file.
10. Then, right-click on the “StopCDP” and tap on “Run as administrator” to run the script on the system.

Once you have run the script file, you won’t experience the issue again.
But this solution is temporary, i.e. you have to again run this script the next time you reboot your machine. Otherwise, you can create a simple task so that Windows automatically runs the script at every startup.
Step 2
1. Press the Windows key+R keys together.
2. Then, type “taskschd.msc” and click on “OK” to open the Task Scheduler.

3. When the Task Scheduler opens up, tap on “Action” in the menu bar and tap on “Create Task…“.

4. Then, go to the “General” tab.
5. Here, name this new task as you wish. (We have named it “CDPUserSvc Bumper”.)
6. Now, check the “Run with highest privileges” option.
7. Next, click on the drop-down beside “Configure for:” and set it to “Windows 10” from the drop-down.

8. At the next step, go to the “Triggers” tab.
9. Now, select the “New…” to create a new trigger.

10. After that, set the ‘Begin the task:’ option to “At startup”.
11. Now, check the “Enabled” option at the bottom.
12. Further, tap on “OK” to save this.

13. Now, again go to the “Actions” tab.
14. Here, tap on “New…“.

15. In the New Action panel, set the ‘Action:’ tab to “Start a program“.
16. Further, tap on “Browse“.

17. Now, go to the location where you have saved the batch file.
18. Select the “StopCDP” file and tap on “Open“.

19. Once you have done that, click on “OK” to save it.

20. Finally, once you have configured it, tap on “OK” for one final time.

Close the Task Scheduler. Then, restart your computer. While your system boots up, the script file will run and stop the CPDUserSvc component at the startup.
You won’t see the error message again.
Fix 4 – Turn off Automatic Store updates
Some users have noticed that the automatic update facility of Microsoft Store may be the culprit behind this problem.
1. Open Microsoft Store.
2. Once Store opens up, tap on your account image at the top of the screen.
3. Then, click on the “App Settings” to access it.

4. Now, toggle the “App updates” settings to Off condition.

This way, Store won’t update your apps automatically. This should stop the issue.
NOTE –
Don’t worry if you can’t alter the Store settings due to strict group policy settings. There is a certain registry tweak that you can enact.
1. At first, press the Windows key and type “regedit“.
2. Then, tap on the “Registry Editor” to open it up.

3. When the Registry Editor opens up, go here –
HKEY_LOCAL_MACHINE\SYSTEM\CurrentControlSet\Services\CDPUserSvc
4. On the right-hand side, right-click on the space and tap on “New>” and click on the “DWORD (32-bit) Value” to create a new value.

5. Now, name this new value as “0x00000004“.
6. Then, double click on this value to edit it.

7. At first, choose the “Hexadecimal” base.
8. Thereafter, set the value to “1“.
9. Finally, click on “OK” to save this change.

After that, close the Registry Editor. Now, reboot your computer to let these changes take effect.
Fix 5 – Use the system restore
If nothing is working out for you and you want your system to work normally, system restore is the only resort.
1. At first, right-click on the Windows icon and tap on the “Run“.
2. Then, write “rstrui” and click on “OK” to open the System Restore.

3. When the System Restore windows opens up, select the “Choose a different restore point” option.
4. Then, click on “Next” to go to the next step.

5. Next, choose a restore point from the list of recommended restore points.
6. After that, tap on “Next” to go further.

7. Finally, tap on “Finish” to finish up the process.

Your computer will start and it will be restored to th state when it was working fine.
Your problem should be solved.