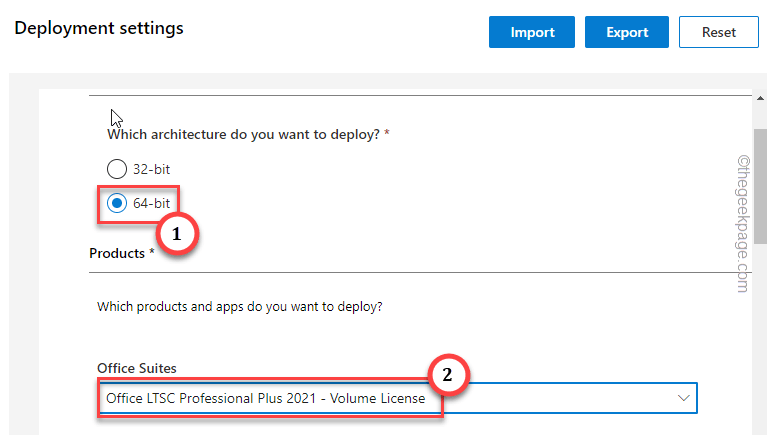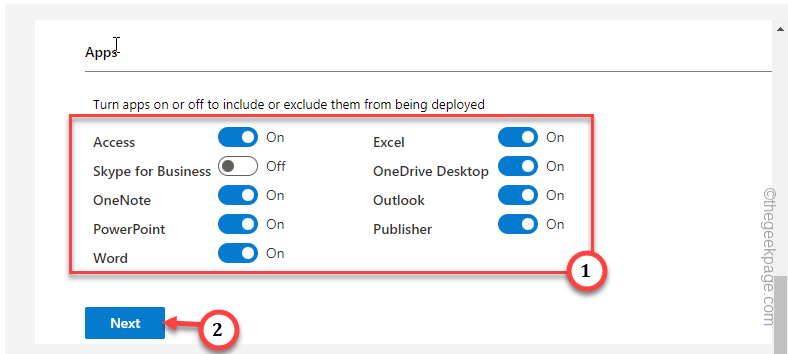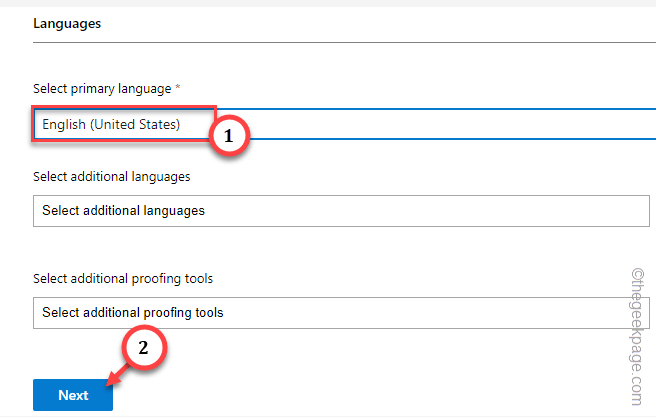Microsoft Office apps are not free. But, there is a nice trick that you can use to get your hands on the premium Microsoft Office Professional 2021 without spending anything. You may have already know that you have to purchase a subscription plan from the Microsoft 365 official store to use the premium Office apps on your machine. We have created this step-by-step guide to download and install the Office Professional 2021 on your computer.
How to install the original Office Professional 2021 on your computer for free
We will be using the Office customization tool and the Office Deplyoment tool to get the latest version of the Office apps for free.
STAGE 1 – Use the Office Customization tool
The Office Customization tool is a utility from the Microsoft 365 Apps Admin Center.
Step 1 – Open up a browser and get to the Office Customization Tool page.
Step 2 – In the “Which architecture do you want to deploy?” prompt, set that to “64-bit“.
Step 3 – Just below that option is “Which products and apps do you want to deploy?“. Tap the drop-down button and choose the “Office LTSC Professional Plus 2021-Volume License” from the drop-down.
Step 4 – If you go down enough, you should reach the Apps section.
Step 5 – Enable or disable the Office apps in there, depending on which apps you will need.
[Install only the apps you will need.]
Step 6 – Tap the “Next” button there.
Step 7 – Now, expand the “Language” section and choose the Office language you prefer.
Step 8 – If you want additional proofing tool languages, you can toggle it from here as well or you can download them later on. Tap “Next“.
Step 9 – In the Installation portion, don’t do anything but scroll down and tap “Next“.
Step 10 – This should take you to the Update and Upgrade zone. Turn the “Uninstall any MSI versions of Office, including Visio and Project” to “Off“.
Step 11 – Press the “Next” button.
Step 12 – Skip both the Licensing and activation and General tab by clicking the “Next” button in both cases.
Step 13 – Finally, scroll down and tap “Finish” to finish setting up the Office package.
Step 14 – Tap “Export” on the extreme right top corner to export the configuration file.
Step 15 – Now, you have to select the version of configuration file to be used in the process. Select the “Open Office XML formats” and tap “OK“.
Step 16 – Finally, check the “I accept the terms in the license agreement” box, before tapping the “Export” button.
This way, you can export the configuration file to your computer.
Remember the download location of this “Configuration” file.
STAGE 2 – Use the Office Deployment tool
Now, you have to get the Office Deployment tool on your computer.
Step 1 – Open File Explorer using the Win+E shortcut keys together.
Step 2 – Tap “This PC” and go to the “Local Disk (C:)“.
Step 3 – Create a new folder by pressing the Ctrl+Shift+N. If a pop-up appears to confirm the action, tap “Continue“.
Step 4 – Name this folder “Office 2021“.
Step 5 – Tap this link to download Office Deployment Tool.
Step 6 – Now, copy both this Office Deplyoment tool and the Configuration file to the “Office 2021” folder that you have created two steps ago.
Step 7 – Once you have moved both the files, right-click the office deployment tool and further click “Run as administrator“.
Step 8 – Pass through the agreement page.
Step 9 – Finally when it reaches the installation phase, expand and select the “Office 2021” folder and tap “OK“.
This way, the Office Deployment tool will extract all the files inside the folder.
Now proceed to the final step.
Stage 3 – Install the Office setup
All that is pending is to install the Office setup using the configuration file, from the terminal.
Step 1 – So, start by typing “cmd” in the search box.
Step 2 – Just right-tap the “command prompt” and click the “Run as administrator” option to access the terminal as an administrator.
Step 3 – Just paste these two commands one after the other to execute the Office setup file, located in that exact folder.
cd c:\Office 2021 setup /configure configuration.xml
You will be able to track the progress of the Office installation from the screen directly.
Finally, you will notice this message has appeared-
You're all set! Office is installed now.
This means, the installation was a success and you can now use the Office apps.
NOTE – Though you have got the Office 2021 apps on your computer, they will be running in the trial version. You have to get a license key to activate and use the Office products.
Either you can use the Microsoft Office 365 subscriptions or you can opt to purchase a lifetime license key to activate the product on your system.