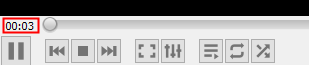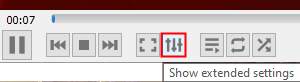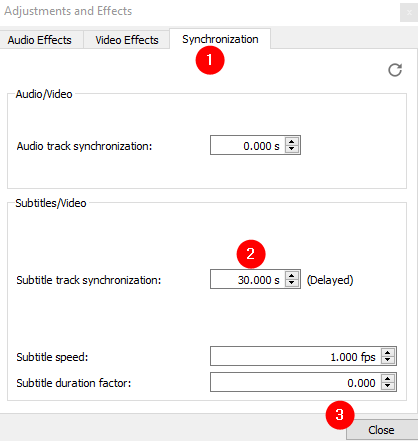Many times, we notice that the subtitles are not in sync with the audio. At times, the subtitles are displayed first and then we see the actual audio/vocals corresponding to it. In this case, we have to delay the subtitle. In certain cases, the vocals are heard first and then the subtitles are displayed. In this case, the subtitles are to be hastened(Speeded up).
This article will see how to Adjust the Subtitle Delay / Hasten in VLC Media Player.
NOTE: The methods listed below are temporary settings and need to be repeated every time you are viewing the video.
Method 1: Using the Synchronization settings
Step 1: Open the Video in VLC Media Player.
Step 2: Calculate the Delay / Hasten time.
For example, let’s say that the audio has started at 1:00 and the corresponding subtitle occurs at 1:30, this means that subtitle has to be hastened by 30 secs. The Hasten time will be 30 secs.
Similarly, if the subtitles show up first at 1:00 and then the vocals are heard at 1:30, this means that the subtitle needs to be delayed by 30seca and the Delay time will be 30 secs.
NOTE: The timestamp can be seen at the bottom left corner of the window as shown below.
Step 3: Click on the Show extended settings button as shown below
Step 4: In the Adjustments and Effects window that opens, Go to the Synchronization Tab.
Step 5: Under the Subtitles/Video section, set the value under the Subtitle track synchronization.
Step 6: For Subtitle Delays, simply set the delay value in seconds. In the above example, where there is a delay of 30 secs, just enter 30. For details, refer to the below screenshot
Step 7: For Hastened Subtitles, enter the hastened value with a preceding minus sign. Let’s say the subtitles are hastened by 30 secs, then enter -30. For details, refer to the below image.
Step 8: Finally, click on the Close button.
Method 2: Delay/Hasten the Subtitle using Keyboard keys
In case you want to delay a subtitle, then press the H key from the keyboard. The subtitle speed will be delayed by 50 ms. You can keep pressing the key till the required delay time is introduced.
In case you want to hasten(speed up) a subtitle, then press the G key from the keyboard. The subtitle speed will be delayed by 50 ms. You can keep pressing the key to speed up the subtitle track to the extent required.
Note that, on the top right corner of the screen a confirmation will be displayed indicating the total amount of delay introduced. Let’s say the delay of 300ms is introduced, it says,
Subtitle delay 300ms
In case you have hastened the subtitle by 300 ms,
Subtitle delay -300ms
Method 3: Using Advanced Synchronization
NOTE: This method can only be used, when you hear the audio first and the subtitles are displayed later on. That is when the Subtitles are to Hastened.
When you are sure that the subtitles are late with respect to the audio,
Step 1: Hold the keys Shift+H together, when you hear the audio
Step 2: Hold the keys Shift+J together, when the corresponding subtitle is seen
Step 3: Hold the Keys Shift+K together to correct the synchronization.
That’s All
We hope this article has been informative. Thank you for Reading.
If possible, please comment and let us know in case this helped
Stay tuned for more tips and tricks.