If you’ve been having problems with Discord Images not loading, this post will offer some suggestions for you to try. This article will take a look at why Images are not loading error in Discord. It’s a popular platform where users can chat, send and receive images and videos, and also play games with friends.
This error can happen for numerous reasons but the most common reason is due to an issue with your internet connection. The problem typically shows up by blocking all other images from loading on your browser. Other reasons that may lead to this error are – size of the image received, network settings incorrectly set, when the Discord server is offline, Discord settings on the client side does not have the permission to load images or if the Firewall is blocking the image loading.
While there can be many reasons, here we have a few possible solutions for the images not loading error in Discord on your Windows 10 or Windows 11 PC.
Method 1: Change your DNS Servers
The image not loading issue could be sometimes simply due to an issue with the network settings, and hence, modifying the DNS servers (local network settings) may help fix the issue. Follow the below instructions to possibly fix the issue:
Step 1: Press the Win + R keys together on your keyboard to open the Run command window.
Step 2: In the Run command search bar, type ncpa.cpl and hit Enter to open the Network Connections window.
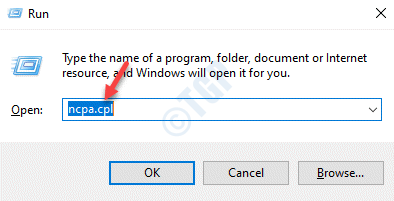
Step 3: In the Network Connections window, right-click on the active network and select Properties.
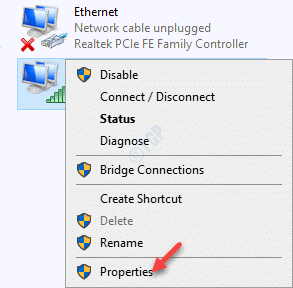
Step 4: Next, in the WiFi Properties dialogue box, under the Networking tab, go to “This connection uses the following items” field.
Here, select Internet Protocol Version 4 (TCP/IPv4) and click on the Properties button below.
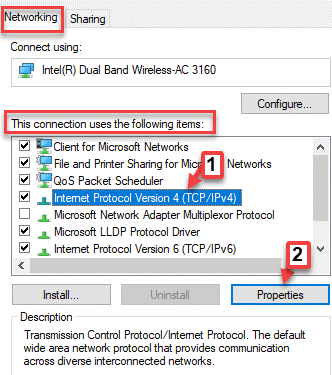
Step 5: now, in the Internet Protocol Version 4 (TCP/IPv4) Properties dialogue box, under the General tab, select – Use the following DNS server addresses option to enter the DNS server address manually.
Now, add the below DNS server addresses for the respective fields as shown below:
Preferred DNS server: 8 . 8 . 8 . 8 Alternative DNS server: 8 . 8 . 4 . 4
Press OK to save the changes and exit.

If the above server address does not work, you can also try the below combination:
Preferred DNS server: 1 . 1 . 1 . 1 Alternative DNS server: 1 . 0 . 0 . 1
Press OK to save the changes and exit.

You can now launch the Discord app and check if the images are loading normally.
Method 2: Adjust the Privacy Settings in Discord
Just like the privacy settings of any other app or software, the privacy settings in Discord also help you to stay protected from harmful files that may infect your app or the PC and lead to loss of important files. So, while using Discord, you can make sure of adjusting the privacy settings in your favor, for instance, allowing direct messages from server members for a specific server or for any new servers you may join in future. This will help you get files only from friends and from ono one else. Here’s how to check the privacy settings to potentially fix the image not loading in Discord issue:
Allow Direct Messages from Server Members for a Specific Server
Step 1: Open the Discord app and head over to the server you want to change the privacy settings for.
Right-click on it and select Privacy settings.

Step 2: In the Privacy settings pop up, go to Direct Messages > turn on the Allow direct messages from server members.

Now, re-launch the app and the images not loading error in the Discord app should be resolved.
Allow Direct Messages from Server Members for Any New Servers You May Join in Future
Step 1: Launch the Discord app and click on the User settings (gear icon) option at the bottom left side of the screen.

Step 2: Next, under the User settings option on the left, select Privacy & safety.

Step 3: Now, go to the right side and under the Server Privacy Defaults, turn on the Allow direct messages from server members option.

Now, restart the Discord app again and the image not loading problem should be resolved.
Method 3: Turn off Windows Defender Firewall
Sometimes, the images may not load in Discord, if the Windows Defender Firewall blocks the image source. You can try disabling the firewall and check if it helps fix the issue. Follow the below steps to turn off the firewall settings:
Step 1: Right-click on Start and select Run to open the Run command window.

Step 2: In the search field, type Firewall.cpl and press OK to open the Windows Defender Firewall screen in the Control Panel window.

Step 3: Next, on the left side of the pane, click on Turn Windows Defender Firewall on or off.

Step 4: Now, in the Customise Settings window, select Turn off Windows Defender Firewall for both Private network settings and Public network settings.
Press OK to apply the changes and exit.

Now that the Firewall is off, the images should load on your Discord app.
Method 4: Change the Server Region
Sometimes, the issue with the image loading could only arise during a chat and only for specific servers, but no problem with the direct messages and the reason could be the server region of the guild. In this case, you can configure the server region of the mostly used server, as per your convenience. However, you have to be a admin to make the changes. Here’s how to change the server region to possibly fix the Discord error:
Step 1: Open Discord and right-click on the server on the left.
Select Server settings from the right-click context menu and then select Overview.

Step 2: In the next window, go to the right side and select the server region based on your requirement, from the drop-down.
However, make sure that the server region you select is geographically as near as possible for lower latency and better stability of the app to work smoothly.
You can now relaunch your app and check if you are still facing the image not loading error in Discord.
*Note – Many of you may not find the option to set the server region anymore, since Discord has introduced a Voice Regions update lately that automatically picks up the best server region.
Method 4: Try web version
If None of the fixes work for you in the app version of your windows PC, then you can just simply go to https://discord.com/app and use the web version.
Method 5: Clear Cache of Discord app
1 – Press CTRL + Shift + Esc keys together from your keyboard to open task manager
2 – Now, Locate Discord and then right click on Discord in the task manager and click end task.

3 – Now, Open RUN command by pressing Windows key and R key
4 – Now, Copy and paste the path givven below in run box and click OK.
%appdata%/discord/cache

5 -Now, delete all the files inside the cache folder
 6- Start discord again.
6- Start discord again.
Method 6 – Flush DNS
1 – Press Windows key and S key together to open search.
2 -Write cmd in it and once the search result shows up, right click on the cmd icon and then select run as administrator.

3 -Type the command given below in command prompt window and press enter key.
ipconfig /flushdns
4- Start discord again.
Discord app starts checking for updates automatically, as soon as it’s launched, hence, make sure that’s happening and your app is updated at all times to keep off any issues. Alternatively, you can also turn off any VPN or Proxy that might be turned on and check if that helps fix the image not loading issue. At the same time, double-check your internet connection, that is, if it’s up and running. If not, restart your router and enable it.
Moreover, you can also check the status of the Discord server. If the server is down, then there’s no other option but to wait till it’s back up and running. You can also check if restarting your device helps fix the issue, because it’s reported that in some cases it does. However, if nothing else works, you can try the web version of the Discord app to get rid of the image not loading error.