Is your Discord app stuck on a blank and Gray screen? A large number of Discord users have seen Discord displaying a gray screen either while streaming or loading the application. The common causes for this issue are problems with improper Discord settings or issues with recent updates. In this article, we have discussed some solutions which will help you fix the gray screen in Discord. Before moving to the fixes, just try whether closing and reopening Discord helps fix the issue.
Fix 1 – Delete Discord folder in Appdata
1. Close Discord. Press Ctrl + Shift + Esc to open Task Manager.
2. Right-click on the Discord processes one at a time and select End task. This will end all the Discord processes running on your system.
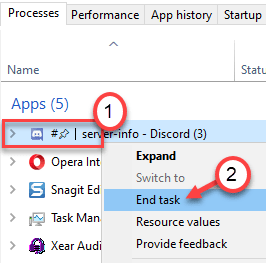
3. To open the Run dialog press Windows + R.
4. Type %appdata% to open the Roaming folder in AppData.
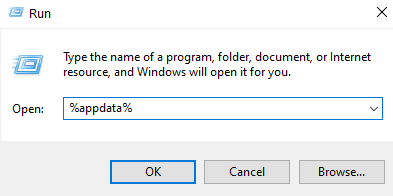
5. Locate Discord. Select it and press Shift +Delete to completely remove it from your system.
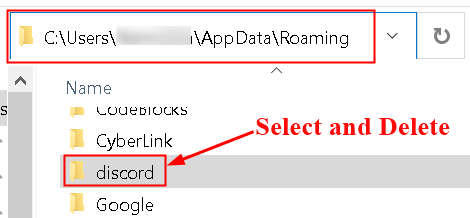
6. Relaunch Discord. It will download some files which were deleted and any new updates.
7. As you have deleted the Discord cache you need to enter your login credentials and check if Discord opens without getting stuck at the gray screen.
Fix 2 – Change Discord’s Compatibility
1. Right-click on the Discord Icon shortcut on your Desktop and select Properties.

2. In Properties, go to the Compatibility tab.
3. Check the box next to Run this Program in compatibility mode under Compatibility mode.
4. Select the Windows XP (Service Pack 3) in the list of options available.

Launch Discord and check if it solves the gray screen problem.
Fix 3 – Refresh Discord
1. Open the stuck Discord app.
2. Try to open Dev Tools in Discord with Ctrl + Shift + I.
3. Go to the Network tab and either check or uncheck the option next to Disable cache (try both).

4. Press Ctrl + R to refresh Discord.
Now check if the gray screen issue is resolved in Discord.
Fix 4 – Reinstall Discord
1. Press Windows + R to open Run. Type appwiz.cpl to open Programs & Features.

2. Locate the Discord app in the list. Right-click on it and click on Uninstall.

3. If there is a message that Discord can’t be uninstalled because it already is running then follow steps 1 and 2 in Fix 1 to kill the discord task. Once done, uninstall the app.
4. Now delete the Discord contents in the AppData folder following steps 4 and 5 in Fix 1.
5. Reboot your system.
6. Download the latest version of Discord from the Official Discord download page.

7. Install Discord using the executable downloaded.
8. Launch Discord and check if the gray screen issue is fixed.
Fix 5 – Log in to Discord via Web
Sometimes the session/cookies can be the reason for this issue. A lot of users have solved the issue by signing in from the web version and then trying the Windows app version. Actually, for most users, the Discord app issue was resolved as soon as they opened the discord web version.
1. First open the Discord app on the desktop.
2. When it shows up on the gray screen, run the web version of Discord and sign in.
3. This will most probably reset the account on the Discord app and it should start running normally.
Fix 6 – Installing Discord PTB
If the fixes above didn’t help you, you can try using another build for Discord and check if the issue still persists over there. Since it is another build it will have its own data and cache so it won’t interfere with your normal Discord. However, you will have to log in again. These builds are officially available on Discord’s website you don’t have to worry as it’s a public test beta with some general bugs and glitches.
1. Download Discord PTB setup from this link.
2. Open the setup file and install Discord PTB.
3. When you open PTB Version it should update and everything is just like using normal Discord.
4. Login into your account and check if the issue still persists for you.
Thanks for reading.
Discord will now run smoothly without getting stuck on a gray screen. Comment and let us know the fix that helped you resolve this issue.