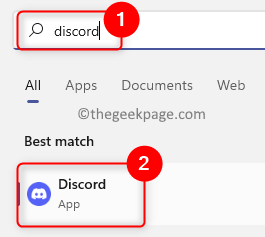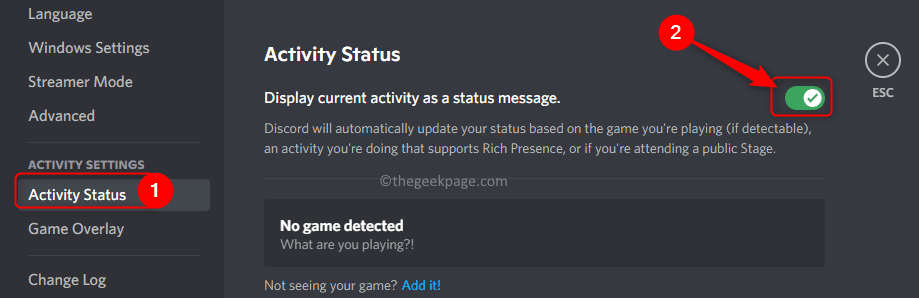Discord is the most popular VOIP application preferred by gamers to communicate with other users. It has a built-in feature of Game Detection which allows the user to broadcast the name of the current game he/she is playing to others. But, many users have reported that Discord is not able to detect the current game they are playing.
Are you being troubled by this issue where the game detection feature in discord has stopped working? Then you have reached the correct post. Here, we have listed some troubleshooting strategies that can help you resolve this problem on your Windows PC.
Fix 1 – Enable Discord Game Detection
1. Click on the Windows start button on your taskbar.
In the Windows search bar, type discord to search for the application.
Click on Discord in the search result to open it.
2. In the main Discord window that opens, click on the Settings gear icon next to the user profile name in the lower-left corner.
You will see the User Settings window.
3. In the Settings window, scroll and locate the Activity Status tab in Activity Settings in the left panel.
After you select Activity Status, move to the right and turn on the toggle next to Display current activity as a status message.
You will see a checkmark next to the option.
4. Close the Settings window and the Discord application.
Open Discord again and see if Discord is able to detect the current game you are playing.
Fix 2 – Add Game to Discord Manually
1. Open the Discord application as mentioned above in Step 1.
2. You need to open the User Settings window by clicking on the gear icon at the bottom left next to your user name.
In the Settings window, select the Activity Status tab on the left side.
3. On the right, click on the “Add it!” link next to the text “Not seeing your game?”.
In the search box that opens, type the name of your current game and select it from the list.
Once you select the game, click Add Game button to see your game on Discord.
4. Close Discord and relaunch it.
Check if the Discord not detecting game issue is resolved.
Fix 3 – Update Discord to the Latest Version
1. To update Discord, the application must be running on your PC.
2. On your system tray, click on the small upward arrow (^) to expand it.
Here, right-click on the Discord icon.
In the menu that opens, select the option Check for Updates…
3. Wait till Discord checks if there are any new updates. Install the updates following the on-screen instructions.
4. Relaunch the Discord client after the update. Check if the Discord game detection not working problem is fixed.
Normally, all genuine games are automatically detected by Discord. If there are any unverified games that you are playing, Discord won’t detect them. So always make sure that you install genuine games on your PC.
Fix 4 – Uninstall and Reinstall Discord
1. Hit the Windows key and type apps & features in the Windows Search bar.
Click on Apps & features in the best match search results at the bottom.
2. This will take you to the Apps & features page in the Windows Settings app.
On this page, find the section named App list and type discord in the search box below it.
3. In the search result, you will see the Discord app.
Click on the three vertical dots associated with it and choose Uninstall in the menu.
On the confirmation window that pops up, click on Uninstall again.
4. Wait for Discord to be uninstalled from your PC.
Restart your system after the uninstallation process.
5. Go to the Official download page for Discord.
Download the latest version of the app for Windows.
Open the installer file and complete the app installation.
6. After Discord is reinstalled on your PC, launch it and check if your game detection issue is resolved.
That’s it for now.
Did you find this article informative enough in fixing the Discord game detection not working issue on your Windows PC? Please let us know your opinions and also the fix that worked for you.