Several Windows users have reported an error message while attempting to add a Gmail or any other email account to the Mail app on a Windows PC “Something went wrong We are sorry, but we weren’t able to do that” along with the error code 0x80070490 on the screen.
Even after many attempts, customers were unable to add any email accounts to their Mail app. Users are extremely dissatisfied and unsure of how to move from here. The possible reasons for this error while adding email accounts in the Mail app could be the corrupted system data files, some internal issues with the Mail app, an outdated Mail app, etc.
We have prepared a few solutions that may quickly resolve the problem on your Windows system after analysing the causes indicated above that might have the potential to create this error.
Fix 1 – Reset / Repair the Mail and Calendar App
Usually, if there is any change in the settings unknowingly done by the user might cause this type of error in the applications. So it is a good idea to once reset or repair the application that is problematic. Let us see how this can be done with the simple steps below.
Step 1: To open the installed apps page on your system, press the Windows key on your keyboard.
Step 2: Type installed apps and select the Installed apps system settings page from the results by clicking on it as shown below.

Step 3: Once the installed apps page opens up, type mail and calendar in the search bar and you will see the Mail and Calendar app listed down as shown below.
Step 4: Later, click the show more options icon (3 dots) at the rightmost corner and select Advanced options from the list as shown below.
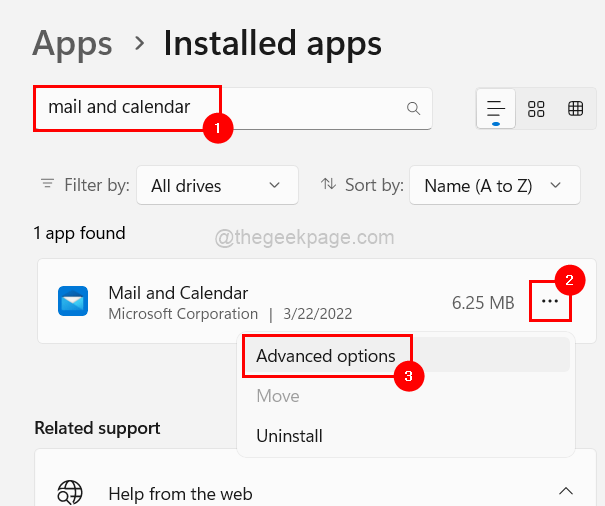
Step 5: Scroll down the advanced options page to the Reset section and click either Reset or Repair from the given options.
NOTE: Resetting the app will delete all the data from the app whereas repairing will not.
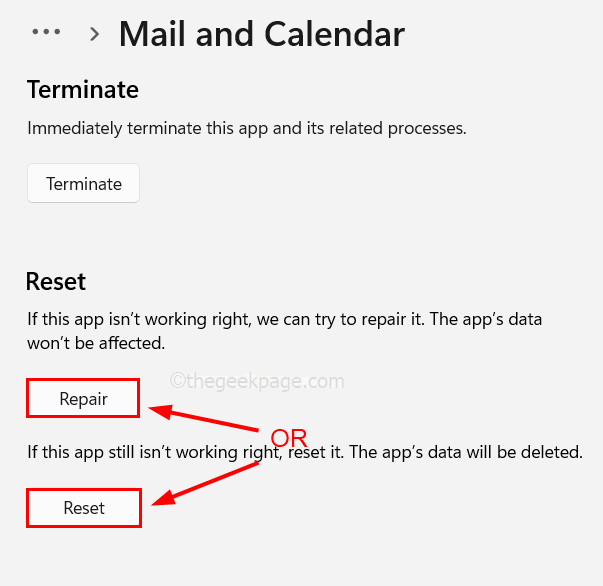
Step 6: Once done, close the advanced options page.
Fix 2 – Update the Mail and Calendar app
Step 1: Open Microsoft Store on your system by pressing the Windows key and typing Microsoft Store.
Step 2: Select Microsoft Store from the search results as shown below.

Step 3: In the Microsoft Store app, go to Library which is present at the bottom of the left panel as shown below.

Step 4: On the Library page, click Update all which starts updating all the available updates for the applications installed from Microsoft Store on your system.
NOTE: If you want to update a specific app then, just go to that app under Updates & downloads and click Update.

Step 5: Also you can make sure that the apps are automatically updated whenever there are any updates available.
Step 6: To do so, go to the Profile icon on the top menu bar as shown.
Step 7: Then, select App settings as shown in the below screenshot.

Step 8: Click on the toggle button of App updates to turn it on in order to enable it.

Step 9: That’s it. Once you are done, close the Microsoft Store app.
Fix 3 – Uninstall and then Reinstall the Mail and Calendar app
Step 1: To uninstall the app, first of all, go to the Installed apps page by typing installed apps after pressing the Windows key.
Step 2: Select Installed apps from the results as shown below.

Step 3: Type mail in the search bar and click three horizontal dots (…) at the right side of the Mail and Calendar app from the results as shown below.
Step 4: Select Uninstall from the list.
Step 5: Again confirm the selection by clicking Uninstall again.

This will start uninstalling the Mail and Calendar app from your system.
Step 6: Once it gets uninstalled, close the Installed apps page.
Fix 4 – Perform System File Checker Scan
We frequently neglect the fact that damaged data files can harm the system and, on a modest level, can impair any application’s performance. As a result, it is preferable to replace the corrupted files in order to address the issue. Follow the instructions below to run the system file checker scan and discover and replace any corrupted files.
Step 1: Open the Run command box by pressing and holding the windows and R keys together on the keyboard.
Step 2: Then, enter cmd in the run textbox and press and hold CTRL and SHIFT and ENTER keys simultaneously.
Step 3: This will open the command prompt app as admin.
NOTE: Accept the User Access Control prompt on the screen to continue by clicking Yes.

Step 4: Once the command prompt opens, type sfc /scannow and press Enter key to execute the command.

Step 5: It might take a while to finish this command depending upon the system performance.
Step 6: After it is done, if there are any corrupted files available, please replace them immediately.
Step 7: Exit the command prompt.
Fix 5 – Change your Privacy Settings
Probably the privacy settings might have been also the reason behind this error which prevents apps from accessing the email if disabled in the privacy settings on your system. So let us see how to enable the privacy settings which allow the apps to access the email.
Step 1: Open the Settings app on your system by pressing the Windows + I keys together.
Step 2: Then, go to the Privacy & security option on the left side menu of the Settings app.

Step 3: Then, scroll down the Privacy & security page and click Email under Apps permissions.

Step 4: Click on the Email access, Let apps access your email and Mail and Calendar app toggle buttons in order to turn it On so that when it gets enabled, it will allow the apps to access the emails.

Step 5: Once done, close the Settings page.