Task View is a Virtual Desktop, a lot similar to the Expose feature in Mac. It’s located next to the Windows search bar in the Taskbar. As you click on it, you can create multiple desktops, switch between different open files quickly, and quickly access any of the desktops you create. From creating new desktops to running different programs in each of the new desktops, you can do so much more with the Task View.
However, some users may not find this feature very useful and can be rather inconvenient for them to switch between desktops in the midst of some important work. In such cases, you can disable the Task View button or simply remove it from the Taskbar to make things easier. So, today we will explain how to disable and remove the Task View on Windows 10.
Note: If you are using a Logitech keyboard with touchpad (k400), then there is a hidden feature in it which enables the task view every time .
Just press Function key (Fn) + right click. (repeat this to re-enable it, or just turn the keyboard off and back on). If you have a logitech app which comes with the logitech mouse, try to uninstall it and then check again.
Method 1: Through Taskbar
Step 1: Right-click on the Taskbar and deselect the Show Task View button option in the right-click menu.
This will remove the tick mark from the option and disable the Task View feature in your system.
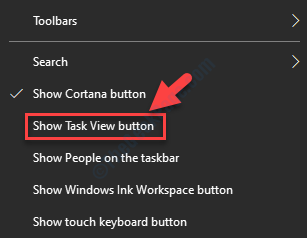
This should help disable and remove the Task View button from your Taskbar, however, if it doesn’t, then follow the next method.
Method 2 – Using gpedit.msc
If you are on a windows 10 pro machine, you can use gpedit.msc to do this.
1. Search gpedit.msc in windows 10 search box and click on gpedit.msc search result.
2. Now, Go to :-
- Computer Configuration
- Administrative Templates
- Windows Components
- Edge UI
3. Now, in the right side , double click on Allow edge swipe
4. Now, choose disabled.
5. Click on Apply and OK.
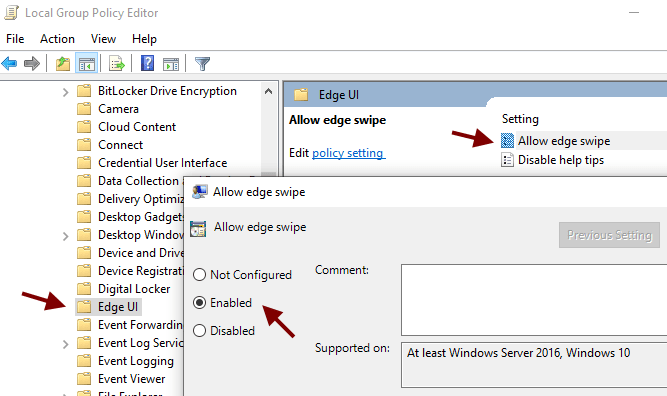
Method 2: By Disabling Task View Through Registry Editor
Before you proceed to make any changes to the Registry Editor, don’t forget to create a backup of the registry data. This will help you restore any lost data during the process.
Step 1: Press the Win + R keys together on your keyboard to open the Run command.
Step 2: Then type regedit in the Run command search field to open the Registry Editor window.

Step 3: As the Registry Editor window opens, type the below path in its address bar:
HKEY_CURRENT_USER\SOFTWARE\Microsoft\Windows\CurrentVersion\Explorer\Advanced
Go to the right side of the pane and locate Show TaskViewButton DWORD Value and double-click on it to open the Edit DWORD (32-bit) Value dialogue box.

Step 4: In the Edit DWORD (32-bit) Value dialogue box, change the Value Data from 1 to 0.
Press OK to save the changes and exit.

Exit the Registry Editor and restart your PC for the changes to be effective. The Task View button is disabled and will not be seen on your Taskbar.
*Note – You can also revert the changes to enable the Task View button again, by changing the Value Data back to 0.
If you still see the Task View, then you can try the next method.
Method 3: By Removing Task View from Taskbar Using Registry Editor
Before you edit the Registry Editor, make sure to create a backup of the registry data. This will help you recover any data that may get lost during the process.
Step 1: Press the Win + R keys together on your keyboard to open the Run command.
Step 2: Then type regedit in the Run command search field to open the Registry Editor window.

Step 3: In the Registry Editor window, navigate to the below path:
HKEY_LOCAL_MACHINE\SOFTWARE\Policies\Microsoft\Windows
Step 4: Try to find EdgeUI under windows. If its not present , just right click and create a new key named EdgeUI.

Step 5: – Now, in the right side create a new Dword 32 bit value AllowEdgeSwipe .

Step 6: Now, double click on it and set its value to 0.

Close the registry editor.
That’s all. You can now successfully disable and remove the Task View button from Windows 10 Taskbar.