Device Manager is a utility program to manage all of your devices on your computer from one place. In case if you are unable to access the Device Manager on your computer as it is blocked by an administrator, simply follow these easy steps and you will be using the device manager once again.
But before going ahead for the main fix, we strongly suggest you create a restore point for your system. In case if anything goes wrong, you can easily restore your computer to the same point. If you don’t know how to create a restore point, please refer to how to create a restore point in Windows 10.
Note: – Some users have reported that
Fix 1 – Enable hidden admin account
Try to enable hidden administrator account in windows 10.
1. Search cmd in windows 10 search box.
2. right click and click on run as administrator.
3. Copy and paste the command given below and hit enter key to execute.
net user administrator /active:yes
After that try again.
Fix-2 Open Device Manager from System Properties-
Try to open Device Manager from System Properties.
1. Press Windows key+R to launch Run window on your computer.
2. Now, copy-paste or type “sysdm.cpl” and then hit Enter.
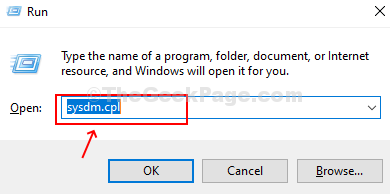
3. In System Properties window, go to the “Hardware” tab.
4. Then, click on “Device Manager” in the Device Manager section.
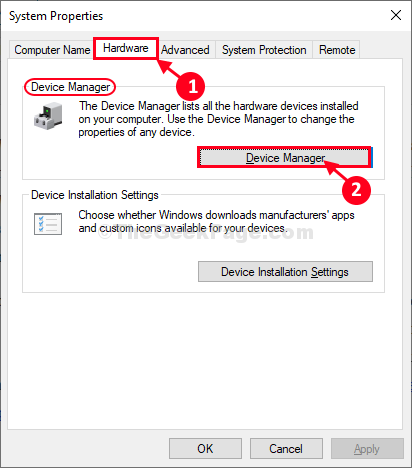
Check if you can access the Device Manager window on your computer.
Fix-3 Access Device Manager from Computer Management-
You can access Device Manager from the Computer Management window.
1. Press Windows key+E together to open the File Explorer window.
2. In the File Explorer window, on the left-hand side, right-click on “This PC” and then click on “Manage“.
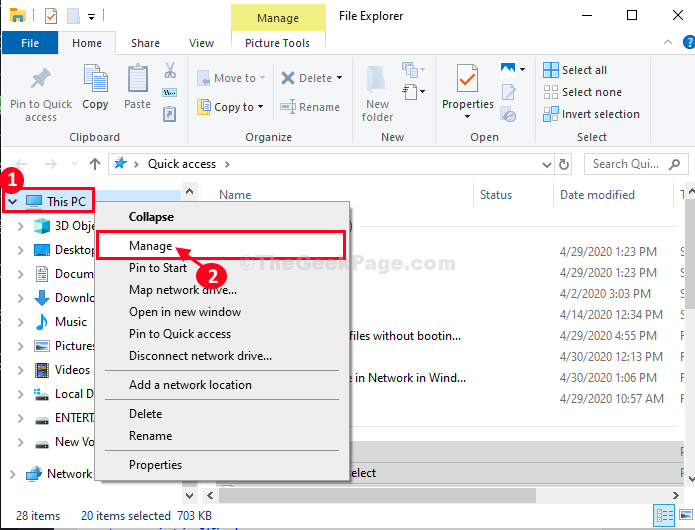
Computer Management window will be opened.
3. In the Computer Management window, on the left-hand side, click on “Device Manager“.

Now, on the right-hand side, you will be able to see all the devices on your computer.
This way you can access Device Manager from Computer Management utility.
Fix-4 Open Device Manager as an admin-
If nothing is working out for you, try to open Device Manager as an administrator from Powershell-
1. Press Windows key+X and then click on “Windows Powershell (Admin)“.

Powershell window will be opened.
2. In Powershell window, copy-paste these command and hit Enter to execute these one-by-one to gain administrative access and use that access to open Device Manager.
net user administrator /active:yes
devmgmt.msc

Device Manager window will be opened.
You will be able to use Device Manager.
Fix 5 – Reset Updates
Open command prompt as admin. Now, run the following commands one by one .
net stop wuauserv net stop cryptSvc net stop bits net stop msiserver ren C:\Windows\SoftwareDistribution SoftwareDistribution.older ren C:\Windows\System32\catroot2 Catroot2.older net start wuauserv net start cryptSvc net start bits net start msiserver
Close the command prompt window and try again.