In this article, we talk about one of the common hardware issues in Windows 10. When a device is unable to establish a connection successfully with the PC, it may through out the following error message: Currently, This Hardware Device is not Connected to the Computer. (Code 45). This error can be seen in the Properties window of the device with issue in the Device Manager.
Along with issues with the physical connection between the device, faulty hardware, and faulty system files, there are various reasons that could lead to this issue bothering you. Let us take a thorough look at the solutions that could be helpful to fix Error Code 45 in Windows 10.
Solution 1: Check the Physical Connection Between Device and PC
Is the device you are getting error for connects with PC with with the help of a physical connection, such as a cable? You might want to check if the device is connected perfectly. Check the slots on both PC and device ends to make sure that the cable is tightly connected. Loose connections at times cause troubles and users do not even realize it. You might want to check if the connecting cable or the ports are damaged. If you notice a damage, you will have to replace the component to get the device working.
Solution 2: Reconnect Faulty Hardware to PC
Although it is not a genuine solution, but at times is all you need to do in order to fix hardware issues like this. Disconnect the device from you PC then reconnect it. The device will then establish a new connection with the PC. If you were getting the Currently, This Hardware Device is not Connected to the Computer error because of a minor glitch, this will fix the problem.
Solution 3: Run SFC Scan
The SFC Scan is a Command Prompt utility that is meant to check your PC for broken or corrupt system files and apply a fix when any issue is found. The Code 45 error in Device Manager may also appear because of problematic system files. Let us see how to run this scan:
Step 1: Press the Win + X keys together on your keyboard. Windows menu will open; here, select the Command Prompt (Admin) option.
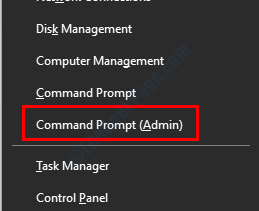
Step 2: In the Command Prompt window, type the command provided below, then press the Enter key:
sfc /scannow
Wait till the Command Prompt executes the above scan. Once the scan is complete, you will have to restart your PC. After the restart, see if you still getting the error.
Solution 4: Run DISM Scan
The DISM scan is another command line utility that is meant to check for issues in your PC that may be causing you trouble. Upon detection of any issue, the utility fixes it automatically. Running this scan can help you fix hardware related issues along with various other issues. Here are the steps:
Step 1: Run Command Prompt on your PC with admin privileges. For this, press the Win + X keys together and select the Command Prompt (Admin) option from the menu.
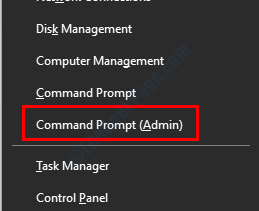
Step 2: Type the following command in the Command Prompt window that will open and hit the Enter key.
DISM /Online /Cleanup-Image /ScanHealth
The DISM scan too will take some time to complete. Wait till the scan is finished, then exit Command Prompt. Now, restart your PC and check if the issue persists.
Solution 5: Run the CHKDSK Scan
Issues in your PC’s hard drive can cause several problems and error on your PC. As reported by several users, the Currently, This Hardware Device is not Connected to the Computer issue was fixed after they ran a CHKDSK scan. This scan is again a command prompt tool that scans your hard drive for issues.
Before you run this utility on your PC, here are a couple of pointers you need to keep in mind:
- Keep your PC connected to an uninterrupted power source.
- DO NOT interrupt the scan once it commences, no matter how long it takes.
If the scan gets interrupted midway, it can cause grieve issues on your hard drive.
Here are the steps:
Step 1: Open Command Prompt in Admin mode. To do so, press Win + X, then from the menu that opens, select the Command Prompt (Admin) option.
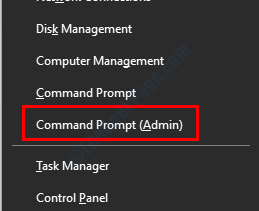
Step 2: In the command prompt, type the following command and press Enter:
chkdsk /f
Now, when the scan commences, you might be prompted to restart your PC in order to begin the scan. Follow the instructions to reboot PC, then the chkdsk scan will begin.
Wait patiently till the scan along with hard drive repair is complete. Once done, your issue will be resolved if it was due to problems on the hard drive.
Solution 6: Troubleshoot Hardware and Devices
Windows 10 comes loaded with pre-loaded troubleshooters. One of these troubleshooters that can be used to fix Code 45 error in Windows 10 is the Hardware and Devices Troubleshooter. This tool can be really helpful with fixing issues related to hardware. Here are the steps to follow:
Step 1: Open the Settings app by pressing the Win + I keys. In the Settings app, select the Update & Security option.

Step 2: In the Settings menu that opens, go to the right pane and select the option named Troubleshoot. Now, go to the right pane and select the Hardware and Devices option. After the selection, Run the troubleshooter option will appear; click on it.

Let the troubleshooter look for hardware issues on your PC. If anything issue is found, the tool will fix it for you.
After successful troubleshooting, make sure to restart your PC. After the restart, open Device manager and check whether the Code 45 error still appears.
Solution 7: Update Problematic Device Driver
There’s a high probability of a device showing this error if the device driver associated with is outdated. You will have to make sure that the driver is updated to the latest version available for it to work properly. Here are the steps to follow to update the problematic driver.
Step 1: Open Device Manager on your PC. For this, press the Win + R keys. The Run box will open. Type devmgmt.msc in the Run box and press the Ok button.

Step 2: The Device Manager window will open. Here, locate the problematic device, click on it to expand the driver list, then make a right click on the problematic driver. From the menu that opens, select the Update Driver Software option.

Step 3: A new window will open. Here, click on the Search automatically for updated driver software option. This will initiate a search for the latest version of the driver. When found, you will be informed about the same. Now, follow the on-screen instructions to complete the driver update.

Once the device driver is updated successfully, go ahead and restart your PC to apply the driver change.
If the device driver is already up to date, you might need to reinstall the device driver.
Solution 8: Reinstall Problematic Device Driver
Reinstalling a device driver is one of the ways to fix hardware and driver related issues in Windows 10. Before you uninstall the driver, make sure to download the latest device driver on your PC. A hardware device’s driver can be easily found on the device manufacturer website. Download and the driver on your PC and continue with the steps given below:
Step 1: Open Device Manager on your PC. For this, press Win + R keys, then in the Run box, type devmgmt.msc and press Enter key.

Step 2: In the Device Manager, right click on the problematic driver and select the Uninstall option.

Step 3: The driver will be uninstalled from your PC. Now, restart your PC. Once the PC boots, run the driver file that you downloaded earlier. It will be installed on your PC.
Once the installation is complete, check if the issue persists. If yes, you might want to give your PC a restart again. If the Currently, This Hardware Device is not Connected to the Computer. (Code 45) issue was not fixed, try the next solution.
Solution 9: Check Hardware for Issues
On the odd chances of the Code 45 error not getting resolved, you can check the hardware for issues. See if any physical damage has not been incurred on the device or the connecting cable. Issues with device ports could cause trouble too.
The best way to make sure if the device is in perfect condition or not is by connecting it to another PC. If the device works fine on other PC, the issue is with your PC. If the device is faulty, get it checked at a service center.
Solution 10: Update Windows 10
If the Windows OS on your PC is not up to date, you may face a number of issues, including the Code 45 error. Here are the steps to update Windows:
Step 1: Press Win + I keys, then in the Settings menu, select the Update & Security option.
Step 2: Go to the left pane in the new window that opens and make sure that the Windows Update is selected. Now, go to the right pane and click on the Check for Updates option.

Windows will start to see if an update for the OS is available. Follow the on-screen instructions to start the update process. After the Windows update is complete, the Currently, This Hardware Device is not Connected to the Computer will be fixed.