While connecting to a remote desktop using Remote Desktop Protocol (RDP) you may see this error message on your computer stating “An authentication error has occurred. This could be due to CredSSP encryption oracle remediation“. This error statement pops up due to either wrong policy settings or corrupted registry issues. If you are facing any trouble similar to this, follow these fixes to solve the issue.
Fix- Adjust Group Policy settings-
Adjust group policy settings on your computer to fix the issue.
1. Press Windows key+R together to open the Run window on your computer.
2. In the Run window, type “gpedit.msc“. Now click on “OK” to open the Local Group Policy Editor.
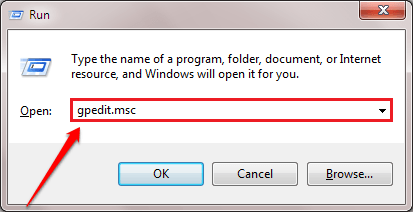
3. Once the Local Group Policy Editor window opens up, on the left-hand side, go here-
User Configuration > Administrative Templates > System > Credentials Delegation
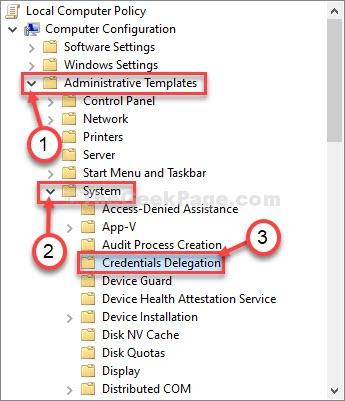
4. On the right-hand side, scroll down and then double click on the “Encryption Oracle Remediation” to modify it.
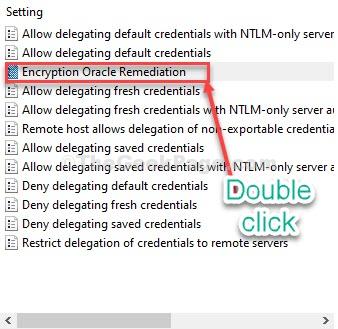
6. Now, set the settings to “Enabled” to enable the policy.
7. Same way, set the ‘Protection level’ to “Vulnerable“.

8. Finally, click on “Apply” and then on “OK” to save the changes on your computer.

Close Group Policy Editor window.
Try to connect to the RDP connection again. You will be able to do it.
Fix-2 Edit registry settings-
If changing the policy settings didn’t work out, editing registry settings on your computer may solve the issue.
1. Click on the Search box and then type “regedit“.
2. Then you need to press the ‘Enter‘ key from your keyboard to access the registry.

3. Now, expand the folders this way-
Computer\HKEY_LOCAL_MACHINE\SOFTWARE\Microsoft\Windows\CurrentVersion\Policies\System
4. Then, right-click on a space on the right-hand side and then click on “New>” and then click on “Key“.

5. Name the new key as “CredSSP“.

6. Now, on the left-hand side, right-click on “CredSSP” and then click on “New>” and then click on “Key“.

7. Name the new sub-key as “Parameters“.

8. Same way, on the right-hand side, right-click on a space and then click on “New>” and then click on “DWORD (32-bit) Value“.

9. Name the new DWORD value as “AllowEncryptionOracle“.
10. Next, double click on “AllowEncryptionOracle” dword value to modify it.

11. In the Edit DWORD (32-bit) Value window set the ‘Base’ to “Decimal“.
12. Now, set the ‘Value data‘ to “2“.
13. Click on “OK” to save the changes on your computer.

Close Registry Editor window.
Reboot your computer.
After rebooting your computer, try to connect to the RDP connection again.
Your problem is solved.