Windows Update ‘Error Code- 0x80240017’ is associated with the printing issue on your Windows 10 computer. In case if you are seeing this error message on your computer it is probably because MS Office update is not installing on your computer. But there is no need to worry. Follow these simple fixes and the problem will be solved in no time at all. But before you go for the bigger solutions, try out these simpler ones.
Initial Workarounds–
1. Restart your computer and then try to update it further.
2. Disable any antivirus or 3rd party protection software you have installed on your computer.
If restarting or disabling the antivirus didn’t help at all, follow these fixes-
Fix-1 Try Windows Update Troubleshooting-
Windows Update Troubleshooter can determine the update issue on your computer and fix it.
1. Once you have clicked on the Windows icon, click on the gear-shaped icon to open Settings.
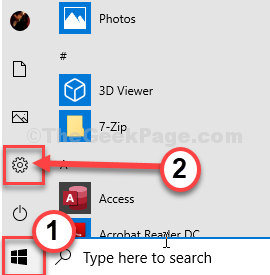
2. Then, select the “Update & Security” settings.
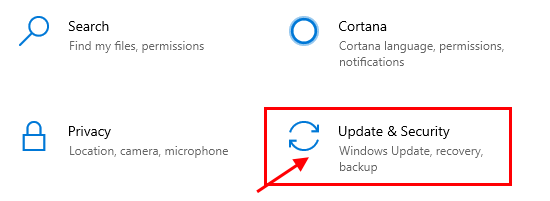
3. After that, click on the “Troubleshoot“.
4. Then you need to click on the “Additional troubleshooters“.
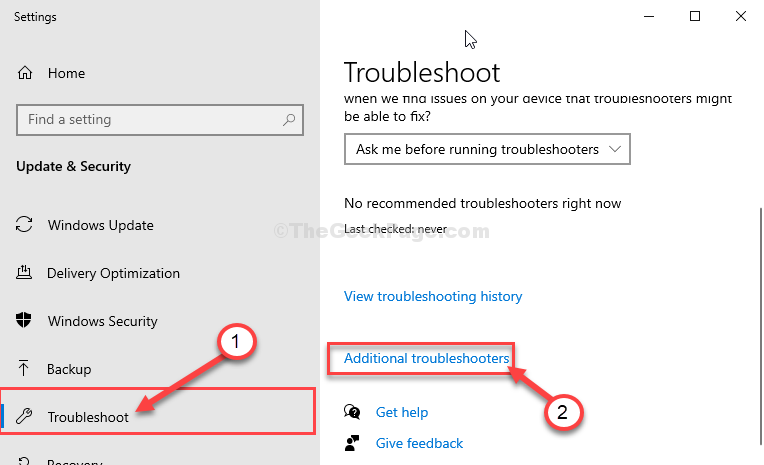
5. When the Additional Troubleshooters list appears, click on the “Windows Update“.
6. To start the troubleshooting process, “Run the Troubleshooter“.

Once the troubleshooting process is over, close the troubleshooter window.
Reboot your computer.
Fix-2 Rename SoftwareDistribution folder-
Renaming the SoftwareDistribution folder on your computer will fix this issue for sure. Follow these steps minutely-
1. What you need to press Windows key along with the ‘R‘ and then type “cmd“.
2. Then, press Ctrl+Shift+Enter to open the Command Prompt with administrative rights.

3. At first, type the first command there and then hit Enter. This way, execute these set of commands and then hit Enter.
net stop wuauserv net stop cryptSvc net stop bits net stop msiserver

4. These commands will rename both of the folders on your computer. Execute these ones.
ren C:\Windows\SoftwareDistribution SoftwareDistribution.old ren C:\Windows\System32\catroot2 catroot2.old

5. All that is left to start those stopped services again. So, copy-paste these commands one by one and hit Enter after each of them to execute these commands on your computer.
net start wuauserv net start cryptSvc net start bits net start msiserver

The stopped services will be started again.
Once when all the commands are executed on your computer, close the Command Prompt window.
Reboot your computer and after rebooting your computer check for updates once again.
Fix-3 Update Windows Update AutoUpdate Client-
1. Press Windows key+X keys together and then click on “Windows PowerShell (Admin)“. That will open up the Powershell window with administrative rights.

2. Execute this single line in PowerShell terminal. To do so, copy-paste or type this command and then hit Enter.
wuauclt.exe /updatenow

Once you have done it, close the PowerShell window.
Reboot your computer and check if the Windows Update process is working or not.