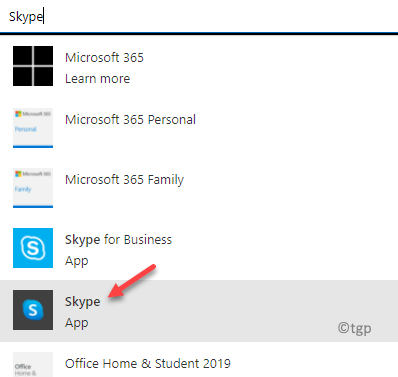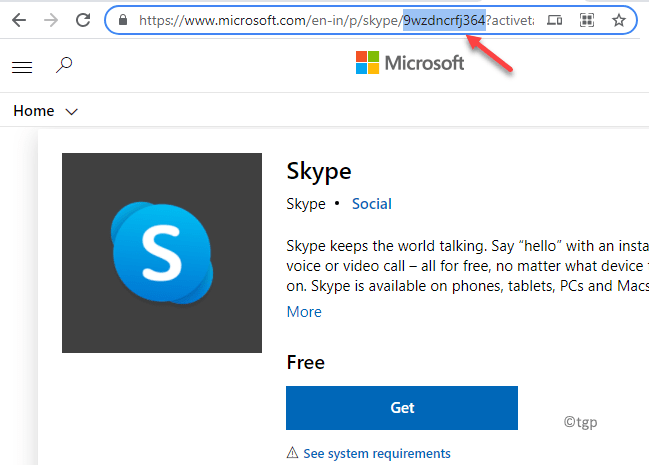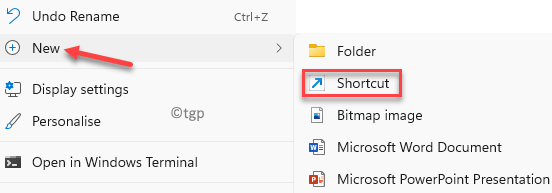Opening the app in Microsoft Store is pretty easy, however, during the busy work days, you wish there was a direct access to the app to open in Microsoft Store. This post will explain how to create a shortcut to directly open app in Microsoft Store in Windows 11.
Your Windows OS comes with a lot of built-in apps like Photos, Films & TV, Mail and Calendar, Maps, etc. However, you may want to add more useful apps to your Windows system that can be handy for your work, games, or simply to enhance the features. You can do so, by downloading aps from the Microsoft Store. Some of the popular Store apps are VLC Media Player, Netflix, Kindle, Evernote, Dropbox, Microsoft Office Suite like Word, Excel, and so on. You may also want to install games and much more.
The good thing is, the Microsoft Store, also allows you to copy the link of the specific app you want to install and open it in your browser for convenience. However, if you want a more direct way to access the Store app, that is, as you click on it, it open in the Microsoft Store app, you would need to create a shortcut. This tutorial will guide on how to create a shortcut to directly open the app in Microsoft Store on your Windows 10 or Windows 11 PC. Let’s see how:
Solution: Using the Product ID
Step 1: Open your browser and visit the Microsoft Store online link as below:
https://www.microsoft.com/en-in/store/apps/windows
Step 2: In the web page, go to the search field and type the name of the app.
Next, select the app from the result list.
For instance, I wanted to create a shortcut for the Skype app, hence, typed Skype in the search field and select the Skype app from the result list.
Step 3: Now, go to the URL and note down the product ID of the app.
Step 4: Now, go to your desktop, right-click on an empty area, select New and then select Shortcut.
Step 5: In the Create Shortcut window, go to the Type the location of the item and type the below shortcut path in the field:
ms-windows-store://pdp/?ProductId=<9wzdncrfj364>
Make sure to replace the Productid syntax (highlighted part) with the actual product id of the app you copied in Step 3.
Step 6: In the next window, in the Type a name for this shortcut field, enter a desired name of your choice, for instance, I named it, Skype app for Store.
Click Finish to complete.
Step 7: Now, go to desktop, your shortcut for the Microsoft app is created.
When you double-click on the shortcut, it open the app directly in the Microsoft Store on your Windows 11 PC.
You can also share this shortcut with others to open the app directly in the Microsoft Store listing page for the specific app.