Microsoft Edge is a built-in browser for Windows 10. We know that when we browse the internet from the Edge in the normal mode, our search history, websites visited, etc will be saved and can be seen by others. To avoid this, you can surf the internet from the browser in private mode. Simply open the browser and Press Ctrl+Shift+N together to open the browser in private mode. Now, if you like this mode and want to open Microsoft Edge in this mode always, it would be better to create a shortcut or to change the property of the existing shortcut so that when you double click on it, the browser directly opens the browser window in Private mode.
In this article, let us see how to do that.
Method 1: Creating a New Shortcut
Step 1: Right-click anywhere on the screen
- Select New
- Select Shortcut
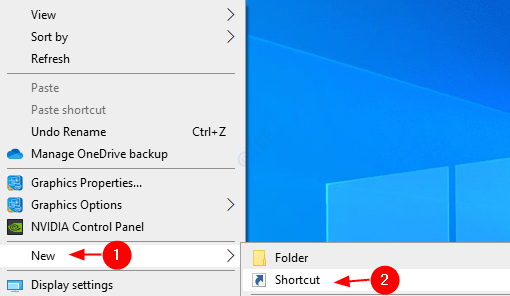
Step 2: In the Create Shortcut window,
1. Either type or browse to the location of the firefox application file(.exe).
Generally, this file is present in the below location:
"%ProgramFiles(x86)%\Microsoft\Edge\Application\msedge.exe" -inprivate
Note: – For systems with 32-bit Windows version, it is present in the following location: “%ProgramFiles%\Microsoft\Edge\Application\msedge.exe” -inprivate
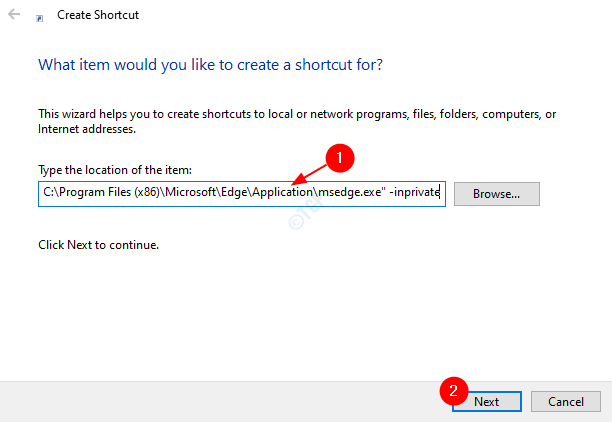
Step 3: Give a Name and click on the Finish
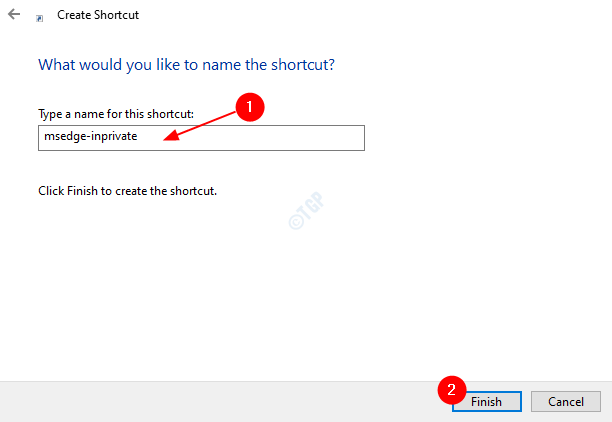
With these changes, you can see that a shortcut is created on the desktop.
Method 2: Changing Properties
Step 1: Right-click on the Edge browser shortcut and click on Properties

Step 2: In the Properties window,
1. Go to Shortcut tab
2. Under Target append -inprivate. The target should look something like this :
"%ProgramFiles%\Microsoft\Edge\Application\msedge.exe" -inprivate
For systems with 64-bit Windows version,
"%ProgramFiles(x86)%\Microsoft\Edge\Application\msedge.exe" -inprivate
3. Click on Apply
4. Click on OK

That’s all. We hope you have found this article useful. Thank you for Reading