Mozilla Firefox is one of the popular browsers that is used these days. When you double-click on the shortcut, it opens the browser in normal mode. In this mode,
- Your surfing history will be saved
- Data entered in the forms will be saved
- Information about the site and cookies will be saved
- The URLs visited will be saved.
If you do not wish this to happen, you can open the browser in private mode. Now, if you usually open the browser in private mode and want to customize the shortcut to open the browser in the private/incognito mode for privacy reasons, you can do so using the below method.
Method 1: Creating a New Shortcut
Step 1: Right-click anywhere on the screen
- Choose New
- Select Shortcut
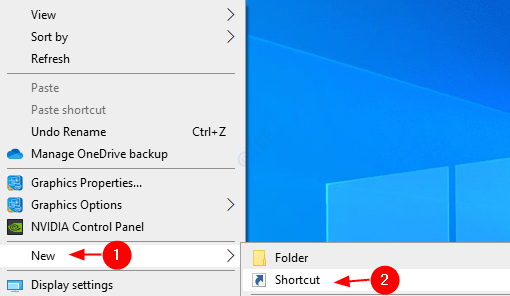
Step 2: In the Create Shortcut window,
1. Either type or browse to the location of the firefox application file(.exe).
Generally, this file is present in the below location:
"%ProgramFiles%\Mozilla Firefox\firefox.exe" -private
For systems with 64-bit Windows version, it is present in the following location:
"%ProgramFiles(x86)%\Mozilla Firefox\firefox.exe" -private
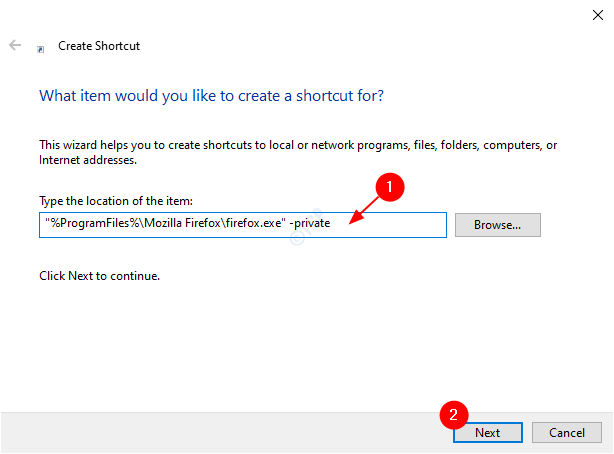
Step 3: Give any desired Name and click on the Finish
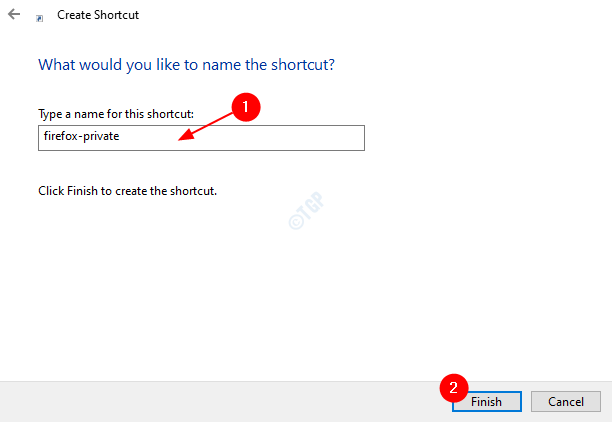
That’s All and the changes will be made.
Method 2: Changing Properties
Step 1: Right-click on the Firefox browser shortcut and click on Properties

Step 2: In the Properties window,
1. Go to Shortcut tab
2. Under Target append -private. The Target tab should look something like this:
"%ProgramFiles%\Mozilla Firefox\firefox.exe" -private
For systems with 64-bit Windows version,
"%ProgramFiles(x86)%\Mozilla Firefox\firefox.exe" -private
3. Press Apply
4.Click on OK

That’s all. Now when you double-click on this shortcut, the Mozilla browser would open in the private/incognito mode.
Thank you for Reading. We hope this has been informative.