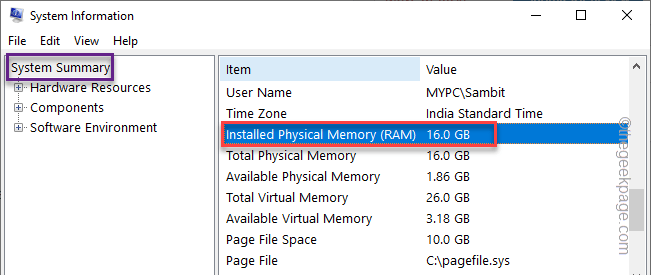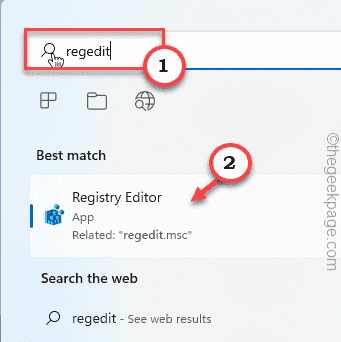Adobe Photoshop can work with all types of images. But, if you are using Adobe Photoshop CC 2018 or any older Photoshop than that, you may see this “Could not complete your request because of a problem parsing the JPEG data.” error message while importing some JPEG files. This typical bug was fixed for Adobe Photoshop CC 2018. But if you are still using an older PhotoShop, follow these solutions to find a solution.
Workarounds –
1. If you are working with PSD files, check the original file. It may have become corrupted or you have placed/deleted it.
2. Sometimes, when you are importing these JPEG files from another media device (like HDDs, USBs), this error can appear. So, you should copy the problematic JPEG file to your system drive and check if that helps.
Fix 1 – Use the Registry tool
Photoshop doesn’t consume too much RAM at the startup. So, if this issue is due to the lack of RAM, you can create a value to overcome that.
Step 1 – Know the amount of physical RAM
You have to know exactly how much RAM this machine has.
1. Pressing the Win key+R keys should bring up the Run terminal.
2. Then, type this word and click “OK“.
msinfo32
3. Just scroll down through the right-hand pane until you see the “Installed Physical Memory (RAM)“.
This is the total system memory this machine has. It is around 16 GB in my case.
Now, proceed to the main part of the solution.
Step 2 – Edit the Registry
1. At first, you have to press the Win key from your keyboard and type “regedit“.
2. Then, tap on the “Registry Editor” to access it.
3. When the Registry Editor opens up, you should create a backup. A single mistake in the registry and the system is done for! To create a backup, you have to do this –
a. Once you are on the Registry Editor page, tap “File” and “Export“.
b. Now, store this backup file somewhere safe.
4. Once you have taken the backup, navigate to this place –
Computer\HKEY_CURRENT_USER\Software\Adobe\Photoshop\
5. On the left-hand side, tap on the particular folder with a number. In our case, it is “90“. Select it.
6. On the right-hand pane, look for the “OverridePhysicalMemoryMB” value.
7. If you can’t find any such value, just right-click on the space and click “New>” and click on “DWORD (32-bit) Value“.
8. Now, rename this value as “OverridePhysicalMemoryMB“.
9. Then, double-tap it to modify the value.
10. Before you do anything else, choose the “Hexadecimal” base system.
11. Now, put the value of physical RAM in the ‘Value Data:’ box.
If the total Physical memory is 8 GB, then the value is – 8000.
Similarly, for 16 GB RAM, it is – 16000.
In my case, it is “16000“.
12. Finally, click on “OK” to complete the process.
Close the Registry Editor utility page. Then, restart your system just once.
Fix 2 – Open the file in Paint
This kind of workaround has worked for many users.
1. At first, open File Explorer and reach the location of the image file.
2. Now, right-click on the image file and tap “Open with>” and tap “Paint“.
3. Once the image loads up in Paint, tap on the “File” on the menu bar.
4. Then, click on “Save As…” to save the file on your system.
5. Now, just name the file anything you want and store it in a location of your system.
Try to import this newly saved file in Adobe Photoshop and check if you are still encountering the parsing error message is solved.
Fix 3 – Reset the Photoshop Preferences
If you have recently changed the Photoshop Preferences, try resetting it.
1. Launch the Adobe Photoshop app.
2. Once it opens up, click on “Edit” on the menu bar.
3. Next, tap on the “Preferences” menu to access it. After that, tap on the “General” from the side pane.
4. On the right-hand pane, click on the “Reset Preferences on Quit” option.
5. Photoshop will throw up a warning message. Tap “OK” to assert the action and finally, reset the Photoshop Preferences.
Once it is reset, close and relaunch the Adobe Photoshop app. Now, try to import the problematic jpeg file.
Test if this works.
Fix 4 – Open in Chrome
There is an interesting workaround that you should try to fix this problem.
1. Locate the JPEG file in File Explorer. But, don’t minimize it.
2. Now, launch Google Chrome and open a new tab.
3. Simply, drag the JPEG file to the Chrome tab to open it.
4. Chrome will open the image file. Once it does, just simply right-click on the file and tap on “Copy image” to copy the image file.
You may close the Google Chrome web browser.
5. Now, launch the Adobe Photoshop app.
6. Then, tap the “File” on the menu bar and tap “New“.
7. Don’t tamper with any of the image presets. Just tap “OK” to create a new blank image.
8. Once you see a blank image has appeared, just paste the copied image by pressing the Ctrl+V keys together.
Now, you can easily open the image in Adobe Photoshop.
Fix 5 – Update the Adobe Photoshop
Check if Adobe Photoshop is of the latest version or update the Photoshop manually.
1. Open Adobe Photoshop, if it isn’t opened yet.
2. Once Adobe Photoshop opens up, click on “Help” on the menu bar and tap “Updates…” to check for the Photoshop updates.
Adobe Photoshop will be updated. Once PhotoShop is updated, this error message won’t appear at all.
Advanced Tips –
If the above-mentioned solutions didn’t help you at all, you can try these tips.
1. Some users have solved the issue by rotating the image using the Photos app.
a. Open the image file in the Photos app.
b. Then, rotate the file until the image reverts back to its original configuration.
c. Don’t do anything else and close the Photos app.
d. After that, open the image in Adobe Photoshop and test if this works.
2. If the main file is corrupt, there is nothing you can do. You have to get a fresh version of the file.